GoPro は常に多機能なカメラでしたが、GoPro Hero 9 Blackの最新のトリックの 1 つは、ウェブカメラとしても機能する機能です。
この機能は実際には、GoPro の新しいデスクトップ ウェブカメラ ソフトウェアのおかげでGoPro Hero 8 Blackに導入されましたが、現在は 2 つの最新のフラッグシップで (追加のハードウェアなしで) 機能します。
GoPro をウェブカメラとして使用する方法を知りたいですか? 最新の GoPro と古いモデルの両方を使いこなすために必要なヒントをすべてまとめました。ただし、後者用のビデオ キャプチャ カードを購入することを気にしない限り (心配しないでください)このアクセサリのオプションも提案しました)。
GoPro はマウンテン バイクの未舗装のトレイルでは重宝するかもしれませんが、Web カメラとして使用する正当な理由がいくつかあります。1 つは広角の視野で、部屋全体や大人数のグループを撮影する必要がある場合に特に便利です。
2 つの最新の GoPro のビデオ品質は、どちらも 4K/60p ビデオを撮影し、ラップトップの内蔵 Web カメラや一部の最高のLogitech Web カメラよりも優れている可能性があります。GoPro をウェブカメラとして使用する方法を考えている場合、クラックを取得するために知っておくべきことはここにすべてあります。
- GoPro Hero 9 Black の詳細なレビューをお読みください
- GoPro Hero 9 Black と Hero 8 Black の 9 つの主な違い
- これらは現在購入できる最高のアクションカメラです
GoPro をウェブカメラとして使用する方法
- GoPro Hero 9 Black および GoPro Hero 8 Black の説明書
- 必要なのは USB-C ケーブル、コンピューター、アクション カムだけです
- Mac および Windows で利用可能なソフトウェア (ベータ版)
GoPro の 2 つの最新フラッグシップであるHero 9 BlackとHero 8 Blackは、新しい GoPro Webcam ソフトウェアと互換性があります。つまり、両方のアクション カムが追加のハードウェアなしで Web カメラとして機能することができます。
これは、ラップトップの内蔵カメラよりも多くのシーンを表示できる広角ウェブカメラが必要な場合に非常に便利です。セットアッププロセスも非常に簡単で、所要時間は約 5 分で、Mac と Windows の両方のマシンで動作します (ただし、後者については現在ベータ版です)。

始めるために必要なのは、GoPro に付属の USB-C ケーブル、アクション カム本体、および GoPro Webcam ソフトウェアをインストールするコンピューターだけです。
もう 1 つのオプションのコンポーネントは、カメラ用のマウントです。自分で作ることもできるかもしれませんが、GoPro のアクセサリ セクションには適切なオプションがあります。ここでは磁気スイベル クリップ(新しいタブで開きます)を使用しましたが、代わりにショーティ(新しいタブで開きます)三脚や吸盤(新しいタブで開きます)も含まれます。新しいタブで)。
材料は揃いましたか?GoPro Hero 8 Black または GoPro Hero 9 Black をウェブカメラとして設定する方法は次のとおりです。
1. ファームウェアをアップデートする
すでに GoPro Hero 8 Black または Hero 9 Black を最新のファームウェアに更新している場合は、この手順をスキップしても問題ありません。
ただし、そうでない場合は、簡単にアップデートして、アクション カムが GoPro のデスクトップ Web カメラ アプリと互換性があることを確認するのが最善です。
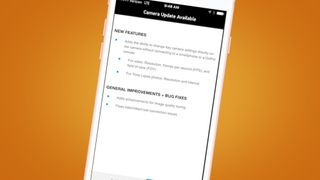
これを行う最も簡単な方法は、GoPro アプリ (iOS または Android 用) を使用することですが、その方法についての説明へのクイック リンクをいくつか示します。
GoPro Hero 8 Black ファームウェアを更新する方法(新しいタブで開きます)
GoPro Hero 9 Black ファームウェアを更新する方法(新しいタブで開きます)
2. デスクトップ ソフトウェアをインストールする
次に、GoPro Webcam デスクトップ アプリをインストールします。これはMac (新しいタブで開きます)またはWindows (新しいタブで開きます)で入手できますが、奇妙なことに後者では GoPro Webcam Facebook グループに参加し、そこからソフトウェアをダウンロードする必要があります。
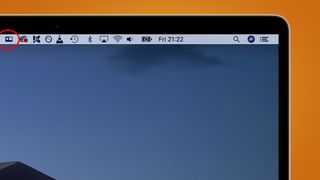
ただし、どちらの方法でもステータス バーに新しい GoPro アイコンが表示されます (上)。これにより、カメラが正常に検出されたことが (小さな青い点で) 表示され、ビデオ会議プラットフォームに接続する前にカメラのビデオ フィードをプレビューすることもできます。
3. プラグインしてソースにします
デスクトップ アプリをインストールしたら、USB-C ケーブルを介して Hero 8 Black または Hero 9 Black をコンピュータに接続します。これにより USB モードになり (画面上のロゴで確認できます)、ビデオ会議アプリのソースとして選択すると Web カメラ モードになります。

どの会議アプリがサポートされているか知りたいですか? GoPro は、Zoom (v 5.0.5 以降)、Google Meet、Microsoft Teams、Skype、Twitch (Open Broadcasting Software 経由)、BlueJeans、GoTo Meeting、Snap Camera、Facebook Rooms のデスクトップ アプリをサポートしています。
Google Chrome ブラウザ経由で参加しても問題ない場合は、Zoom、YouTube Live、Webex もサポートしています。この方法をとる場合は、Chrome のメニュー ボタン (右上隅) に移動し、[設定] > [プライバシーとセキュリティ] > [サイト設定] > [カメラ] に移動して、GoPro を承認できるように Chrome が GoPro をソースとして認識していることを再確認できます。入力ソースとして。
会議アプリまたはストリーミング アプリを選択したら、そのアプリの設定に移動し、ビデオ ソースとして「GoPro ウェブカメラ」を選択するだけです。
4.設定を微調整する
GoPro Hero 8 Black または Hero 9 Black が会議アプリのビデオ ソースになり、設定の一部を調整できます。
ツールバーまたはステータスバーのアイコンを介して別の「デジタル レンズ」(または視野)を選択するオプションがグレー表示になっていることがわかりましたが、Hero 9 Black を Google Meet に接続すると利用できるようになりました。
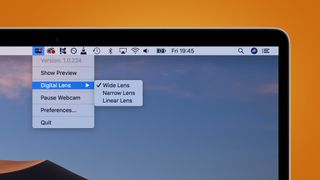
広角ビューは部屋全体をストリーミングしたい人 (フィットネス インストラクターなど) には便利ですが、仮想会議には必ずしも最適なオプションではないため、これは便利です。
このような状況では、「リニア レンズ」またはさらにタイトな「ナロー レンズ」を選択するのが最善です。後者は、より伝統的な視野に切り取られますが、おそらく GoPro を Web カメラとして使用する利点が無効になります。
ツールバー アイコンの [設定] に移動すると、1080p または 720p でストリーミングするオプションも表示されます。インターネット接続の信頼性が若干低い場合は、おそらく後者の方が望ましいでしょう。
古い GoPro をウェブカメラとして使用する方法
- GoPro Hero 7 Black 以前のモデルの説明書
- プロセスにはビデオ キャプチャ カードと HDMI-to-Micro HDMI ケーブルが必要です
GoPro のデスクトップ Web カメラ アプリと互換性があるのは GoPro Hero 8 Black と Hero 9 Black のみですが、古い GoPro を Web カメラとして使用することもできます。ただし、少し複雑でビデオ キャプチャ カードが必要です。
次のプロセスは、GoPro Hero 7 Black 、Hero 6 Black、Hero 5 Black、および Hero 4 Black 用であり、カメラを Web カメラ機能として使用する方法で概説した最初の方法とよく似ています。
必要なものは次のとおりです: GoPro、HDMI-to-Micro HDMI ケーブル、HDMI-to-USB ビデオ キャプチャ カード。後者を見つける方法がわからないですか? ここにいくつかの推奨事項があります。

1.ビデオキャプチャカードを入手します
どのビデオコンバーターを入手する必要がありますか? GoPro と同様に、私たちが選ぶのは Elgato Cam Link 4K ですが、Magewell USB Capture HDMI も良い選択肢です。以下に、これらのオプションとその他のいくつかのオプションへのリンクを示します。
2. GoPro を準備する
上記の GoPro Hero 8 Black および Hero 9 Black の手法とは異なり、この方法は USB-C を使用しないため、セットアップ プロセスが若干異なります。
GoPro をストリーミングできるようにするには、カメラの電源をオンにし、下にスワイプして [設定] を選択する必要があります。次に、下にスクロールして「入力/出力」を選択し、次に「HDMI 出力」、「ライブ」を選択するだけです。
それが完了したら、micro-HDMI ケーブルを GoPro に接続し、HDMI の端をビデオ キャプチャ カードに接続します。最後に、Elgato Cam Link 4K (または同等のデバイス) をコンピューターに接続し、GoPro が電源に接続されていることを確認します。
3. ソフトウェアを選択します
ソフトウェアの選択には 2 つのオプションがあります。単純にお気に入りのビデオ会議ソフトウェアのソースとして GoPro を選択するか、Open Broadcaster Software (OBS) (新しいタブで開きます)を使用するかのいずれかです。
OBS を使用すると、Twitch などを介してストリーミングできますが、GoPro は Webex、Zoom、Microsoft Teams、Skype、Google Meetings、Wirecast などと直接連携することもできます。
後者の場合は、ソフトウェアの設定に移動し、ビデオ ソースとして GoPro を選択するだけです。
OBS ルートに進みたい場合は、オープンソース ソフトウェアをダウンロードし、ビデオ ソース メニューの「+」記号に移動します。次に、[ビデオ キャプチャ デバイス] をクリックし、[新規] を作成し、ドロップダウン メニューでビデオ キャプチャ カードを選択すると、GoPro がディスプレイに表示されるはずです。
- これらは現在購入できる最高の GoProです
