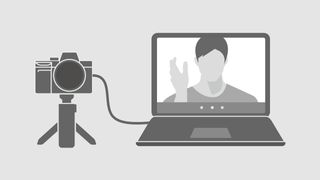カメラをウェブカメラとして使用する方法を知りたいですか? ここは正しい場所に来ています。私たちは、キヤノン、ニコン、パナソニック、ソニー、GoPro などからリリースされたすべての新しいソフトウェアをまとめて、それを支援します。
最近ウェブカメラが不足しているのは当然のことなので、多くの人が、現在または古いカメラを高品質の代替品に変える方法を疑問に思っています。パンデミックの初期には、これは現在よりも少し複雑でした。当時、主要なカメラ ブランドのほとんどは、カメラを Web カメラに変換するための専用ソフトウェアをまだリリースしていませんでした。そのため、最良の選択肢は、次のようなビデオ キャプチャ カードを使用することでした。 Elgato Cam Link 4K。
幸いなことに、今ではすべてが変わりました。Canon、Nikon、Fujifilm、Panasonic、GoPro、そして今回の Sony はすべて、キャプチャ カードや OBS などのソフトウェアで苦労する必要のないベータ版のデスクトップ アプリをリリースしました。選択したカメラ ブランドのリンクと説明書を見つけるには、このページの上部にあるメニューを使用してください。
ただし、大手カメラ ブランドから公式ソフトウェアが登場したにもかかわらず、セットアップがサポートされない可能性はまだあります。一部のソフトウェアは現在 PC または Mac 専用ですが、多くは限られた範囲の最近のカメラのみをサポートしています。それでも困った場合は、以下に紹介するより確実な方法を検討する価値があります。
この方法では最高の品質が保証され、カメラが「クリーンな HDMI」信号を出力でき、コンピューターに接続するケーブルがある限り、モデルの互換性などの問題を回避できます。
Zoom、Skype、Google Meet のいずれを使用している場合でも、カメラを Web カメラとして使用し、ビデオ会議を強化するための手順をご紹介します。
- ウェブカメラを購入できる場所: これらの小売店にはまだ在庫があります
- これらは最高の Logitech ウェブカメラであり、在庫があります。
カメラをウェブカメラとして使用する方法: 確実な方法
現在、多くのカメラ メーカーが、追加のハードウェアなしでカメラを Web カメラとして使用できるようにするベータ ソフトウェア ソリューションをリリースしていますが、これらには、選択したモデルでのみ動作するなど、さまざまな制限があります。
このページのさらに下のオプションが特定のセットアップで機能しない場合は、ビデオ キャプチャ カードを使用する高品質の代替手段があります。
このアプローチには、30fps で 4K でストリーミングできることや、HDMI 出力を持つすべてのカメラとの互換性などの利点があります。
これを行うには、次の 3 つの主な材料が必要です。
- ビデオキャプチャカード
- HDMIおよびUSBケーブル
- 放送用ソフトウェア(オプション)
最高品質のビデオとサウンドを実現するには、外部マイク、三脚、ライトなどのオプションのアクセサリを使用します。このページの後半には、さらに詳しいヒントがありますが、ここでは、DSLR またはミラーレス カメラを Web カメラとして使用するために必要な基本に焦点を当てます。
始める前に、カメラには HDMI 出力と、「クリーンな」HDMI 信号 (フレーム レートやオートフォーカス モードなどのグラフィック オーバーレイを含まない信号) を出力する機能の両方が必要であることに注意してください。多くのカメラでは、設定でこれらを削除するか、カメラの背面にある「情報」または「ディスプレイ」ボタンを押すだけでこれらを削除できます。
クラッキングする準備はできていますか? セットアップを構築する方法は次のとおりです。

1.) ビデオ キャプチャ デバイスを入手します。
UVC (または USB ビデオ クラス) をサポートするビデオ キャプチャ カードが必要です。これは、Web カメラが Zoom や Skype などと連携できるようにするのと同じプロトコルです。
私たちは Elgato Cam Link 4K を選びましたが、これは現在見つけるのが非常に困難です。実際、Elgato は、生産できるよりも早く売り切れていると語っていました。
これらのいずれかを追跡できない場合は、Elgato HD60 S+、Magewell USB Capture HDMI gen 2、Mirabox Capture Card などの代替品を検討する価値があります。現在ご利用いただけるお得な情報をいくつかご紹介します。
2.) 接続します
キャプチャ カードを追跡しましたか? あとはカメラとラップトップに接続するだけです。Elgato Cam Link 4K には必要なマイクロ HDMI-to-HDMI ケーブルが付属していないため、購入前に確認する価値があります。
カメラの HDMI 出力をビデオ キャプチャ カードの HDMI 入力に接続し、ビデオ キャプチャ カードを USB 経由でラップトップに接続します。ビデオ キャプチャ デバイスのマニュアルを参照して、追加のドライバーが必要かどうかを確認してください。すべて完了?これで、最後のステップに進む準備ができました。
3.) 立ち上げて実行する
単にカメラをチーム会議用の Web カメラにしたいだけの場合は、追加のソフトウェアをインストールする必要はありません。
macOS または Windows コンピューターを使用している場合、ラップトップはカメラを Web カメラとして認識し、選択したビデオ会議アプリのオプションとして利用できるようにする必要があります。私たちのテストでは、Fujifilm X-T3 は Google ハングアウトのソース オプションとして表示されただけです。

ただし、設定を微調整したり、エフェクトを追加したりしたい場合は、ニコンやパナソニックなどのメーカーが自社のカメラの選択肢として推奨しているOBS (新しいタブで開きます) (Open Broadcaster Software)を使用できます。
OBS は、Windows、Mac、Linux 用の無料のオープンソース アプリで、オーディオ ミキサーなどの高度な機能が含まれています。OBS の代替手段には、Streamlabs (新しいタブで開きます)やXsplit (新しいタブで開きます) などがあります。
カメラをウェブカメラとして使用する方法: 無料オプション
上記のガイドは、HDMI ポートを備えたほとんどのカメラで機能する広範なアプローチですが、キヤノン、富士フイルム、パナソニックを含む多くのメーカーが、追加のハードウェアを必要とせずにカメラを Web カメラとして使用できるベータ版ソフトウェアを提供しています。
これらには、特定のモデルでのみ動作するなどのいくつかの注意事項がありますが、これらの詳細はすべて以下の各ガイドに記載されているため、これらの無料オプションが機能するかどうかを確認できます。
Canon のカメラを Web カメラとして使用する方法
キヤノンは、カメラを Web カメラとして使用するための、主要メーカーの中でおそらく最も包括的なソフトウェアをリリースしました。
25 台のカメラ (以下の完全なリストを参照) で動作し、Windows と Mac の両方のコンピュータで利用できるようになりました。
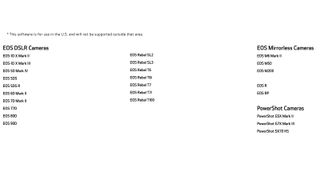
上記の 25 台のカメラのいずれかがソフトウェアと互換性がある場合、プロセスは非常に簡単です。
EOS Webcam Utility ページ(新しいタブで開きます) (米国) またはEOS Webcam Utility ページ(新しいタブで開きます) (英国) ページに移動し、カメラのモデルを選択し、[ドライバーとダウンロード] タブを選択してから [ソフトウェア] を選択します。' をクリックし、オペレーティング システムを選択します。EOS Webcam Utility Beta をダウンロードするオプションが表示されます。
ダウンロードが完了したら、コンピューターを再起動し、USB 経由でカメラをラップトップに接続し、ビデオ会議ソフトウェアの設定で「EOS Webcam Utility Beta」を選択するだけです。
富士フイルムのカメラをウェブカメラとして使用する方法
富士フイルムは最近、一部の X シリーズおよび GFX シリーズ カメラ用のソフトウェアをリリースして、ウェブカメラ パーティーに加わりました。当初は Windows のみでしたが、macos 10.12 以降を実行している限り Mac でも利用できるようになりました。
Fujifilm X Cam (新しいタブで開きます)と呼ばれ、現在は Fujifilm X-T2、X-T3、X-T4、X-Pro2、X-Pro3、X-H1、GFX 50S、GFX 50R、および GFX100 で動作します。後者は、ミディアムフォーマットレベルのZoomチャットの可能性を広げます。
Fujifilm X Cam を入手するには、ダウンロード ページ(新しいタブで開きます)にアクセスしてください。富士フイルムは、以下のチュートリアルビデオとともに、その仕組みを説明する 完全なガイド(新しいタブで開きます)も公開しています。
パナソニックのカメラをウェブカメラとして使用する方法
「ウェブカメラとしてのカメラ」分野に最近参入したパナソニックのテザリング ソフトウェアのアップデートにより、少数のカメラをライブストリーミングやウェブカメラとして使用できるようになりました。
Windows 専用ソフトウェア (正式名は「Lumix Tether for Streaming (Beta)」) は、現時点で最新のカメラ 6 台のみと互換性があります。これらは、 Panasonic Lumix GH5、G9、GH5S、S1、S1R、およびS1Hです。
また、オープンソースのOBS (新しいタブで開きます) (Open Broadcaster Software) と OBS-VirtualCam もダウンロードする必要があるため、Canon や Fujifilm のソリューションよりも若干複雑です。
それでも、これらの互換性のあるカメラのいずれかを所有しており、Windows コンピューターをお持ちの場合は、上記のチュートリアルで示されているように、プロセスは比較的簡単です。ソフトウェアを試してみるには、ダウンロード ページ(新しいタブで開きます)にアクセスしてください。
Sony カメラを Web カメラとして使用する方法
ソニーは、大手カメラ メーカーの中で自社カメラ用の Web カメラ ソフトウェアを提供した最後のメーカーであり、最近 Windows PC 用の Imaging Edge Webcam を発表しました。
このソフトウェアは現時点では Windows のみであり、以下の Sony カメラ モデル リストとのみ互換性があります。これらには、 Sony A7R IV、 Sony A7 III 、 Sony A7S IIIなどのフルフレーム モデルや 、 Sony A6600 や Sony A6100などの APS-C カメラが含まれます。
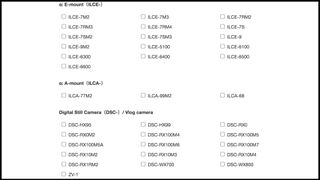
コンパクトカメラも互換性があり、 Sony ZV-1は すでに優れたビデオスキルにウェブカメラスキルを追加しています。悲しいことに、注目に値しないのは、非常に人気のあるSony A6000です。
Sony Imaging Edge Webcam ソフトウェアをダウンロードして使用する方法の詳細については、公式ダウンロード ページにアクセスしてください。
GoPro カメラをウェブカメラとして使用する方法
GoPro は、ウェブカメラ ソフトウェア パーティーに参加した最初のアクション カム メーカーです。このソリューションは、最新のGoPro Hero 8 Blackでのみ動作し、現在 Mac のみ (Windows のサポートは「開発中」) であるため、現時点では少し制限があります。
ただし、そのように設定している場合、プロセスは非常に簡単です。必要なのは、カメラ自体 (できればマウント上)、ファームウェアのアップデート、USB-C ケーブル、および新しい GoPro Webcam Desktop Utility ソフトウェアだけです。

Zoom、Google Meet、Skype、Microsoft Teams などのすべての主要なビデオ会議アプリでも動作し、さらに無料の Open Broadcaster Software (OBS) を介して Twitch などにも使用できます。
ソフトウェアをインストールし、GoPro をウェブカメラとして設定する方法の詳細については、公式の手順ページ(新しいタブで開きます)にアクセスしてください。
Nikon カメラをウェブカメラとして使用する方法
ニコンは、サポートされているミラーレスカメラやデジタル一眼レフカメラを Windows PC で Web カメラとして使用できるようにする Webcam Utility と呼ばれる新しいソフトウェアを発表しました。
現在サポートされているカメラのリストは比較的限られています。完全なリストは、 Nikon Z7、Nikon Z6、Nikon Z5、Nikon Z50、Nikon D6、Nikon D850、Nikon D780、Nikon D500、Nikon D7500、およびNikon D5600です。しかしニコンは、将来的にはミラーレスカメラやデジタル一眼レフカメラもこのリストに追加されるだろうと述べている。
Windows 10 コンピューターと USB ケーブルも必要です。これらと互換性のあるカメラをお持ちですか? Webcam Utility のダウンロード ページ(新しいタブで開きます)にアクセスして試してみましょう。
カメラをウェブカメラとして使用する方法 – ヒントとコツ
私たちが最初にニコンにカメラをウェブカメラとして使用する方法についてアドバイスを求めたとき、ニコンスクールのトレーニングマネージャーであるニール・フリーマン氏から詳細なヒントを送っていただきました。
以下のヒントは、このページの上部にある「確実な」アプローチと同様の方法に基づいています。つまり、ビデオ キャプチャ カードを入手する必要があります。しかし、これは最高のビデオ品質を達成できることも意味します。ニール氏は 4K 設定を推奨していますが、コンピューターまたはラップトップに処理能力があるかどうかを確認する価値があります。
ビデオの品質を選択したら (外部マイクを使用する場合はカメラのマイクをオフにして)、Neil Freeman 氏は、Nikon カメラをマニュアル モードに切り替えて次の操作を行うことを提案しています。

最適なカメラ設定
「自分自身と背景をうまく分離するには、低い f 値を選択してください。これには、f/2.8 または f/4 の絞りが理想的です。」と Neil 氏は言います。
「カメラのネイティブ ISO 設定に応じて ISO を 64 または 100 に設定し、自動 ISO をオンにします。シャッター スピードは世界のどこにいるかによって異なりますが、1/50 秒または 1/60 秒のいずれかになります。また、カメラに設定されている電源やスリープ タイマーもすべてオフにする必要があります。カメラにマニュアル フォーカスまたは顔追跡機能がある場合は、そのいずれかを使用してカメラの焦点を合わせます。」と彼は付け加えました。
レンズの選択
「これは、利用可能なスペースと、放送に望む外観によって決まります。画像の構成やフレーミングを柔軟に行えるように、24-70mm f/2.8 または f/4 から始めることをお勧めします。」とニールは言います。
「35mm または 50mm f/1.8 を検討することもできますが、開放で使用する場合は焦点を非常に正確に合わせる必要があります。また、すべての単焦点レンズと同様に、画像のフレーミングについて慎重に考える必要があります。 」と彼は付け加えた。
ビデオキャプチャカードの選択
私たちと同じように、ニールも、Elgato Cam Link 4K を追跡できるのであれば、それを使用することをお勧めします。
しかし、それが見つからない場合でも、良い代替手段があります。「Elgato Cam Link 4K または Elgato HD60 S+ 外部ビデオ キャプチャ デバイスの両方を使用しましたが、どちらも Z7 でうまく動作します。」と彼は言います。
これらが見つからない場合は、Magewell USB Capture HDMI gen 2 や Mirabox Capture Card などのビデオ キャプチャ カードを推奨します。
ソフトウェアのセットアップ
Xsplit (新しいタブで開きます)やStreamlabs (新しいタブで開きます)などの代替手段もありますが、Neil は Nikon カメラからのライブ ストリーミング用の OBS のファンでもあります。
「私は OBS (Open Broadcaster Software) を使用して、カメラからのライブ ビデオ フィードを処理しています。OBS は非常に強力なソフトウェアで、背景に「グリーン」スクリーンを表示するなど、さまざまな興味深いことを実行できます。」彼は言います。
音響効果
ストリームのビデオ品質を気にして街に出かけるのはあまり意味がありませんが、音声にがっかりするだけです。
Neil のセットアップには Yeti USB マイクが含まれており、そのオーディオ信号は OBS ソフトウェアに入力され、ビデオ信号と同期されます。弊社のベスト USB マイクガイドでも、Razer Seiren Elite を推奨しています。
明かりを灯しましょう
DSLR またはミラーレス カメラのビデオ品質は優れているかもしれませんが、利用可能な照明でのみ機能します。ビデオ会議の枠を超えて、YouTube や Twitch などのプロレベルのストリーミングを考えているなら、ニールが照明のヒントをいくつか教えてくれます。
「自分自身を照らすためのメインフロントライトは不可欠です。この状況では、ディフューザー付きの LED ライトパネルがうまく機能します。ただし、強い影がないことを確認するために、光源が自分に対して十分大きいことを確認してください。」と彼は言います。
「背景に 2 番目のライトを使用することもできます。これにより、画像に深みがさらに加わります。画像にまだ影や暗い領域がある場合は、小さな追加の補助光でそれらを照らすことが常にオプションです」と Neil 氏は付け加えます。
- これらは現在購入できる最高のウェブカメラです