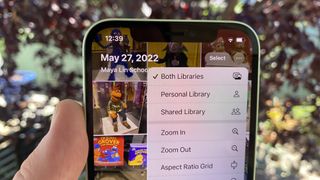iCloud 共有フォト ライブラリが通常の共有写真アルバムとどう違うのか疑問に思っているのは、おそらくあなただけではありません。
iOS 16 で導入される主な機能の 1 つとして発表されたiCloud 共有写真ライブラリは、確かに、しばらく前から存在する写真の共有アルバムに似ています。ただし、この新機能には、友人や家族と写真を共有する範囲を拡大すると同時に、プロセスをより合理化して楽しいものにするためのかなり強力なトリックがいくつか組み込まれています。
共有アルバムに写真を追加するだけでなく、あなたと他の 5 人は写真を共有ライブラリに直接取り込むことができ、各メンバーはそこで画像を表示、編集、削除できます。もちろん、写真を撮って個人ライブラリに保存することもできます。
共有ライブラリに画像を追加するには、日付範囲、顔認識、共有ライブラリの他のメンバーとの近接性など、他にもさまざまな方法があります。この機能がどのように機能するかについて詳しくは、 iOS 16 パブリック ベータ版のハンズオンをご覧ください。
しかし、共有写真ライブラリを設定するにはどうすればよいでしょうか? そうですね、それは実際には非常に簡単です。続きを読んで調べてください。
iCloud共有フォトライブラリを設定する方法
1. [設定] を開き、[写真] を選択します。
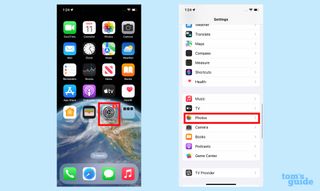
2. 「共有ライブラリ」をタップして機能をオンにします。
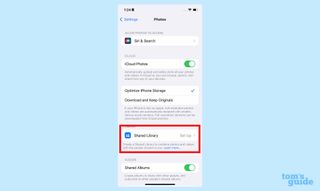
3. iCloud 共有フォト ライブラリのスプラッシュ画面にジャンプします。[セットアップの開始] をタップします。
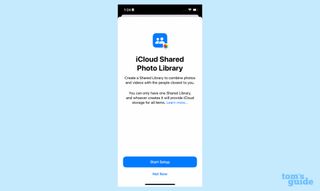
4. 招待したい人を選択し(他に最大 5 人を追加できます)、[続行] を選択します。
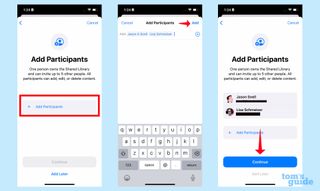
5. どの写真を共有ライブラリに移動するかを決定します。ライブラリ内のすべての写真を選択したり、撮影日や登場人物に基づいて写真を選択したり、手動で写真を選択したりすることができます。この例では、中央のオプションを選択します。
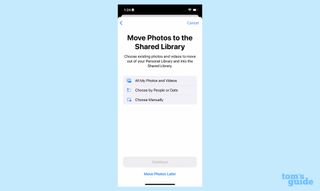
6.共有写真ライブラリに追加するユーザーを選択するように求められます。デフォルトでは、グループ内の人の名前が選択されますが、他の人を追加することもできます。
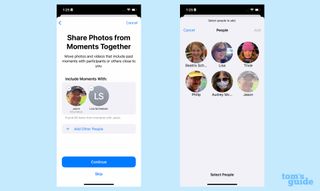
7. iCloud 共有ライブラリに含まれる写真の開始日を選択できます。
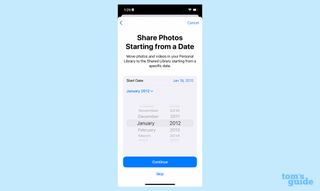
8.ライブラリをプレビューするかどうかを尋ねられます。削除する写真を選択すると、個人ライブラリの一部として残りますが、他の人とは共有されないため、これを行うことをお勧めします。写真を削除するコマンドは画面の下部にあります。写真を完全に削除したい場合は、その横にゴミ箱があります。
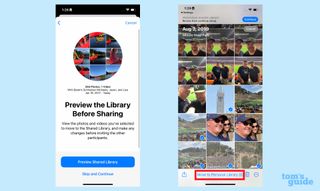
9.次に、共有ライブラリにユーザーを招待します。これを行うには、メッセージを通じてリンクまたはテキストを送信します。
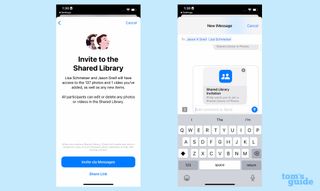
10.カメラ アプリで撮影したすべての写真を iCloud 共有写真ライブラリに自動的に送信するかどうかを尋ねられます。写真を手動で共有することもできます。
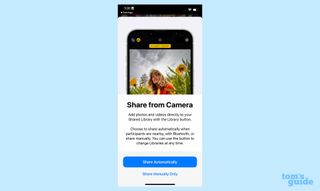
11.ついに準備が整いました。
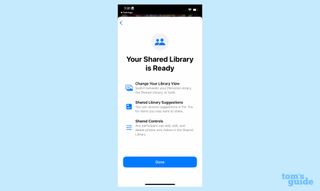
iOS 16 のヒントやコツをさらに知りたい場合は、こちらをご覧ください。最初に行うことは、iOS 16 パブリック ベータ版のインストール方法を学ぶことです。その後、 iOS 16 で iMessage を編集する方法と、 iPhone で iMessage を使用して送信を取り消す方法に関するガイドを参照して、新しいメッセージング機能を活用する方法を学ぶことができます。
ロック画面をカスタマイズする方法や、さまざまなロック画面を切り替える方法など、 iOS 16 ロック画面に関する最新情報も提供しています。