このニュースをまだ聞いていない方のために付け加えておきますが、 iOS 16では iPhone のロック画面をカスタマイズできるようになり、ウィジェットを追加したり、ロック画面のレイアウトや日付と時刻のフォントや色を変更したりできます。
多くの iPhone ユーザーにとって、これは長い間待ち望まれていた追加機能であり、iPhone の特徴的なクリーンな美学を維持しながら、Apple デバイスをパーソナライズし、過去の iOS バージョンの均一なロック画面から分岐できるようになります。
さらに、単一のロック画面デザインを作成して使用する以上のことができるようになります。そうです。iOS 16 では、さまざまなロック画面のデザインを保存し、それらを簡単に変更し、フォーカス モードに割り当てることもできます (つまり、フォーカスを切り替えるとロック画面が自動的に変更されます)。私に言わせれば、かなりクールです。
iOS 16 パブリック ベータ版をダウンロードするとわかるように、iOS 16 で新しいロック画面を作成する方法は複数あります。これは、ロック画面ギャラリーから行うことができます。これは、作成されたすべてのロック画面を表示して切り替えるための簡単な方法です。ギャラリーへのアクセスについては、iOS 16 で iPhone のロック画面を変更する方法に関するガイドで説明しました。設定アプリからロック画面を作成することもできます。この方法については、ここで説明します。
iOS 16でiPhoneのロック画面をカスタマイズする方法
1. [設定] を開き、[壁紙] をタップします。
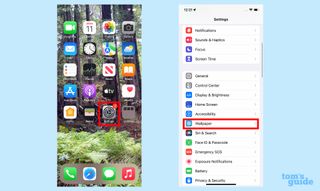
2. [新しい壁紙の追加] を選択します。
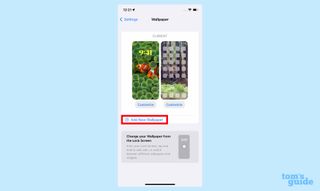
3. 壁紙をタップして、ロック画面の背景を選択します。iOS には注目のデザインが含まれ、ライブラリから写真が提案されます。1 日を通して動的に変化するフォト シャッフル壁紙を選択することもできます。(後者を選択した場合は、登場する人物とシャッフルの頻度を選択できます。)
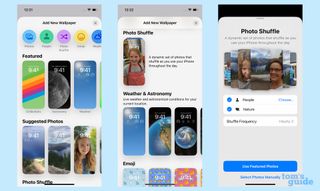
4.次に、時計をタップして、日付と時刻のフォントと色を変更します。8 種類のフォントと豊富な色のオプションからお選びいただけます。
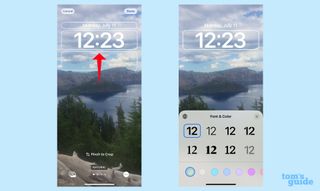
5. 日付をタップして時計の上にウィジェットを追加します。ウィジェット オプションには、リマインダー、今後の予定、フィットネス リング、現在の温度などが含まれます。
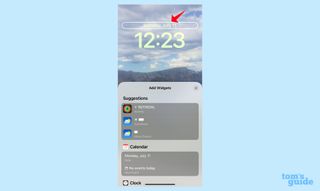
6. 時計のすぐ下の四角い領域をタップして、追加のウィジェットを追加します。現時点では、選択肢は時計、バッテリー、カレンダー、ニュース、株式、天気などの Apple の組み込みアプリに限定されています。4 つの小さなウィジェットまたは 2 つの大きなウィジェットを入れるのに十分なスペースがあります。ホーム画面と同様に、サイズを組み合わせたり一致させたりすることもできます。
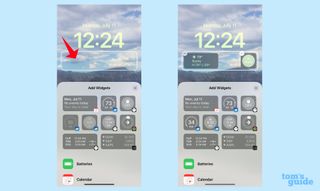
7.デザインに満足したら、画面の右上隅にある[完了] をタップします。すべてをリセットするには、左上隅の 「キャンセル」をタップします。
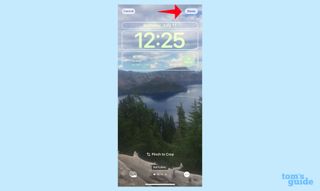
注: ロック画面の壁紙として選択した画像は、デフォルトでホーム画面の背景画像としても機能します。ホーム画面の壁紙の下にある [カスタマイズ] をタップして、背景画像がアプリのアイコンと衝突する場合にぼかしを追加するなど、変更できます。
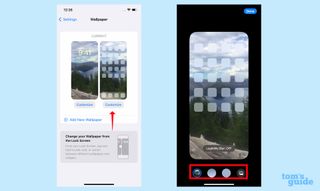
それで、あなたはそこにいます。さあ、思う存分カスタマイズしてください!
iOS 16 のヒントやコツをさらに知りたい場合は、こちらをご覧ください。iOS 16 パブリック ベータのハンズオンを読んで、iOS 16 でiMessage を編集する方法やiPhone でiMessage を使用して送信を取り消す方法に関するガイドを含む新しいメッセージング機能など、このアップデートの新機能について知ることができます。また、友人や家族と画像を共有するための優れた方法であるiCloud 共有フォト ライブラリの設定方法に関するガイドもあります。
