iPhone や iPad のキャッシュをクリアする方法を知っておくと、ストレージ容量が減り、デバイスの速度が遅くなったと感じたときに備えておくと便利なちょっとしたスキルです。確かにデバイス自体に問題がある可能性はありますが、多くの場合、アプリからキャッシュ、履歴、Cookie、その他の一時データをクリアするだけで、再び起動して実行できるようになります。
iPhone のストレージ容量を解放するための新しい方法を見つけようとすることは、ほとんどの人が一度は夢中になることです。ブラウザ アプリは、訪問するさまざまなサイトのあらゆる種類の断片をむさぼり食う巨大な溜め込み屋である傾向があり、常に空腹であるため、時間の経過とともにますます蓄積していきます。
これらのキャッシュされたファイルは、サイトにアクセスするときに確かに速度を向上させますが、サイトが更新されたときに問題を引き起こす可能性があります。また、アプリは初期ダウンロード サイズをはるかに超えて大きくなります。最高の iPhoneまたは最高の iPadをお持ちの場合は、最適な機能を維持するために定期的に春の大掃除をする価値があります。そうすることで、髪をかきむしる時間が減り、お気に入りのサイトにもっと時間を費やすことができます。
Safari、Chrome、Firefox、サードパーティのアプリを問わず、iPhone と iPad のキャッシュをクリアする方法を紹介します。それが完了したら、デバイス上にさらに貴重なスペースを作成したい場合は、 iPhone の「その他」ストレージに関するガイド: それは何か、およびその削除方法が役立つことがわかります。
iPhone または iPad の Safari、Chrome、または Firefox アプリのキャッシュをクリアする
iPhone や iPad のキャッシュをクリアする時期が来たら、ブラウザから始める価値があります。毎日使用するブラウザに応じて、最近の Web サーフィンの残り物をクリーンアップするには、さまざまな方法を使用する必要があります。
Safari ユーザーは、設定アプリを開いて、Safari 設定まで下にスクロールする必要があります。このメニューでは、下にスクロールして [履歴と Web サイト データの消去] を見つける必要があります。このオプションを確認すると、Safari はすべてを削除します。
ここにいる間、「すべての Cookie をブロック」を選択して、キャッシュが不要なジャンクでいっぱいになるのを防ぐこともできます。
もう 1 つのオプションは、[設定] > [一般] > [iPhone ストレージ] > [Safari] > [Web サイト データ] に移動することです。これにより、現在キャッシュにファイルがダウンロードされている Web サイトと、そのファイルが占有する個別のスペースが表示されます。左にスワイプして個々のサイトを削除するか、「すべての Web サイト データを削除」をタップしてすべてを消去します。
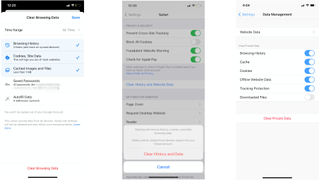
Chrome および Firefox ユーザーの場合は、これらのアプリに移動して、iPhone および iPad のキャッシュをクリアするために必要な設定を見つける必要があります。
Chrome では、上にスクロールして下部のナビゲーション タブを表示し、「...」をタップして、[履歴] を選択します。赤い [閲覧データの消去] セクションをタップすると、Chrome で閲覧履歴、Cookie、サイト データ、キャッシュされた画像とファイル、保存されたパスワード、自動入力データ (住所など) の一部またはすべてを削除できます。選択肢を切り替えて、もう一度 [閲覧データの消去] を選択して終了します。
Firefox では、下部のタブにある 3 本の平行線をタップし、[設定] を選択します。[プライバシー] > [データ管理] に移動します。ここでは、Web サイト データを個別またはグローバルにクリアしたり、閲覧履歴、キャッシュ、Cookie、オフライン Web サイト データ、追跡保護、ダウンロード ファイルなどの個人データをクリアしたりできます。
iPhone または iPad 上のサードパーティ アプリのキャッシュをクリアする
特定のサードパーティ アプリには、データをキャッシュできる独自のブラウザが組み込まれています。すべてのサードパーティ製 iPhone アプリでこの方法を実行することはできませんが、一部のサードパーティ製 iPhone アプリには、iPhone 設定アプリに便利なツールがあります。
メインの [設定] メニューから、サードパーティ アプリの長いアルファベット順のリストまで下にスクロールし、問題のアプリを選択します。アプリの設定の下部に、「次回起動時にキャッシュをリセット」というオプションが表示される場合があります。このオプションは、不要なジャンクを一時的に洗い流します。
アプリの設定にこのオプションが表示されない場合、およびほとんどのアプリにこのオプションがない場合は、独自のアプリ内設定メニューを見つける必要があります。
アプリを削除して再インストールする
iPhone や iPad のキャッシュをクリアしようとしてもうまくいかない場合、キャッシュを削除する明確な方法がない肥大化したアプリに対する最終手段は、問題のアプリを削除して再インストールすることです。
[設定] > [一般] > [iPhone ストレージ] に移動し、任意のアプリをクリックします。アプリ自体のストレージ容量に対して、Documents & Data がどのくらいの容量を占めているかがわかります。
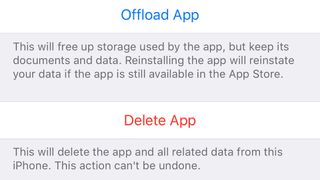
通常、古いアプリをオフロードすることをお勧めします。これにより、アプリは削除されますが、保存されたデータは後で使用できるようになります。この場合、保存されたデータが問題であり、アプリを完全に削除することが最善の手段です。
「アプリの削除」を 2 回押し、App Store に移動してアプリを検索し、再ダウンロードします。少なくともユーザー データの参照またはインポートを再度開始するまでは、ドキュメントとデータを数 MB のみにリセットする必要があります。
iPhoneをリセットする
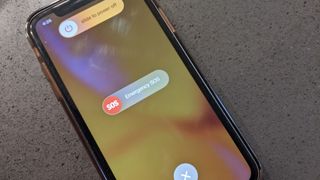
キャッシュがあるのは iPhone アプリだけではありません。電話機は、基本的なタスクをより迅速に完了するのに役立つ情報を保存するためにローカル ストレージを使用することがあります。この保存されたショートカット データは時間の経過とともに蓄積される可能性があります。
携帯電話の動作が遅いと思われる場合は、ガイドに記載されているiPhone のリセット方法を試してみる価値があります。保存したデータを消去する完全なリセットではなく、電源をオフにして再度オンにします。
新しい携帯電話の場合、これは、「スライドして電源オフ」オプションが表示されるまで、電源ボタンといずれかの音量ボタンを同時に押し続けることを意味します。古いモデルでは、電源ボタンを押し続けるだけです。シャットダウンしてから、すぐに再度オンにしてください。iOS キャッシュをクリアする必要があります。
