macOS Sierraの登場により、写真アプリが大幅に刷新され、写真の整理がこれまでより簡単になり、目的の画像をすぐに見つけることができるようになりました。
これは、Apple がアプリに搭載した新しいテクノロジーのおかげで、Mac で写真の内容を分析し、顔を識別し、地理位置情報などのメタデータを利用できるようになります。このガイドでは、新しい macOS Sierra Photos アプリを使用するための最良のヒントを紹介します。
この記事は TechRadar のMac Weekの一部です。今年は Apple の MacBook の 10 周年であるだけでなく、macOS の凱旋でもあります。そこで、TechRadar は、Mac の過去を掘り下げ、Mac の未来を予測し、現在の Mac を探求する 1 週間分のオリジナル機能でこれを祝おうとしています。
1. 顔を識別する
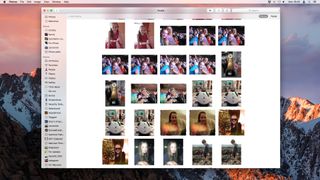
写真により、顔を識別し、整理する方法が変わります。それらを表示するには、「アルバム」の下にある「人物」をクリックします。Photos があなたの写真から特定した一連の顔が表示されます。グリッド内の顔のいずれかをダブルクリックすると、写真がその顔にリンクしているすべての画像が表示されます。
2. 欠けている顔を追加する
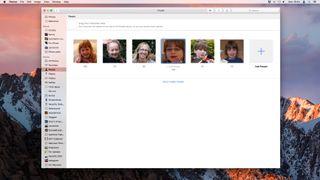
前身である iPhoto と同様、Photos も人物アルバムに顔を追加する点では不完全です。ただし、行方不明の人物を顔に追加することはできます。[人物] アルバムに移動し、最後の顔の横にあるボックスで [人物を追加] をクリックします。追加する顔を選択します。
3. 顔に名前を付ける
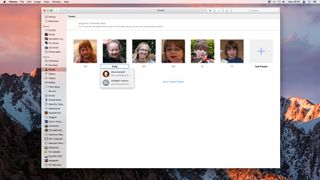
名前のない顔にカーソルを合わせて「名前の追加」をクリックし、クリックした顔の人の名前の入力を開始します。写真は、連絡先アプリから取得されたオートコンプリート オプションを提案します。正しいものが見つかった場合は、それをクリックします。そうでない場合は、名前を入力し続けます。
4. グループの顔
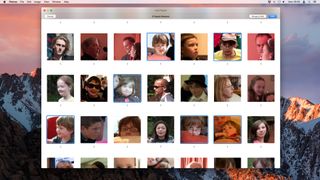
[人物] ビューで、もう一度 [人物の追加] をクリックし、今度はコマンドキーを押しながら 2 つ以上の顔のグループをクリックして、[結合して追加] をクリックします。つまり、個別に識別された顔が同一人物であることを写真に伝えることになります。写真は1人の下に写真を統合します。
5. 顔を隠す
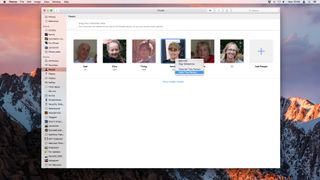
人物アルバムに顔が多すぎる場合は、見たくない顔を非表示にすることができます。非表示にする面をコマンドキーを押しながらクリックして選択します。次に、選択した写真の 1 つを右クリックし、メニューから [非表示] を選択します。
6. お気に入りの追加
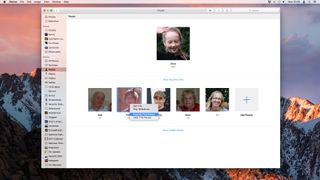
人物アルバムにまだたくさんの顔がある場合は、見つけやすくするためにお気に入りを選択することをお勧めします。お気に入りとして追加する顔をコマンドキーを押しながらクリックして選択します。次に、それらをウィンドウの上部にある [お気に入り] セクションにドラッグします。
7. キーフェイスを設定する
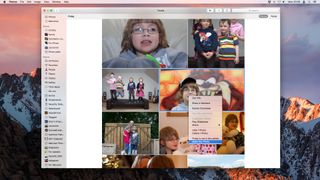
写真では各人物の「キーフェイス」が自動的に選択されますが、変更することもできます。[人物] アルバムで、キーの顔を設定する人物をダブルクリックします。次に、キーフェイスとして設定する写真を右クリックし、「キー写真の作成」を選択します。
8. ID の問題を修正する
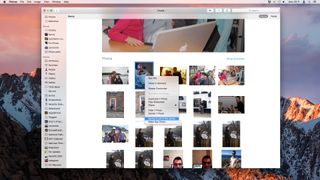
写真が写真内の顔を誤って識別した場合は、修正することができます。[人物] アルバム内の人物をダブルクリックし、[すべて表示] をクリックすると、アルバム内のすべての写真が表示されます。削除する写真を Command キーを押しながらクリックし、右クリックして [この写真にはありません] を選択します。
9. 甘い思い出
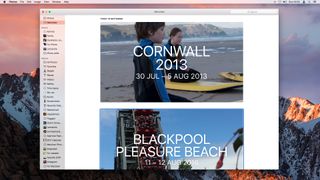
思い出機能は、イベントや人物のスライドショーを作成します。これを使用するには、サイドバーの「思い出」見出しをクリックします。写真にはすでに思い出がいくつかあるかもしれません。その場合は、いずれかをダブルクリックしてその中の写真を表示します。
次に、再生ボタンをクリックしてスライドショーを開始します。Memories がまだ何も作成していない場合は、その内容の説明が表示され、開始するかどうかを尋ねられます。ボタンをクリックして確認します。
10. 思い出作り
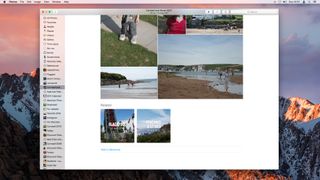
新しいメモリーを追加するには、任意のアルバムをクリックし、ツールバーの「メモリーとして表示」をクリックします。画面の一番下までスクロールし、「思い出に追加」をクリックします。アルバム内のすべての写真が思い出のスライドショーにまとめられます。
