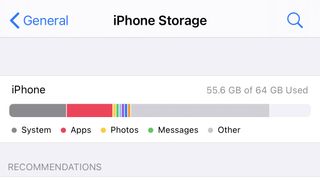iPhone の「その他」ストレージ機能は依然として謎に包まれており、多くの人を一度は夢中にさせてきました。結局のところ、新しいアプリをダウンロードしようとして、ストレージがいっぱいであることが判明することほど最悪なことはありません。特に、その大部分が「その他」としてリストされている場合はそうです。それにしても、それはいったい何を意味するのでしょうか?
最高の iPhone 、特にiPhone 13のような新しいモデルをお持ちの場合は、これまでよりも多くのストレージに恵まれている可能性がありますが、それでも microSD カードを追加するオプションがなければ、まだ次のように感じることがあります。写真、ビデオ、アプリをすべて保存するには十分ではありません。
iPhone に保存されているもののほとんどは簡単に見ることができますが、iPhone の「その他」ストレージ カテゴリには、正確に何が含まれているのか非常に頭を悩ませることがあります。大量の音楽やビデオをダウンロードしてストリーミングする場合、ストレージ システムでは「メディア」として分類されているにもかかわらず、「その他」として分類されているキャッシュが含まれているため、これが原因である可能性があります。
良いニュースは、iPhone の「その他」ストレージ フォルダーをクリアする方法を見つけることは、私たちがお気に入りのiPhone のヒントとテクニックの1 つであり、思ったよりも簡単に実行できることです。この記事では、残った無数のファイルとキャッシュをクリアするために利用できるオプションについて説明します。飛び込んでみましょう...
iPhoneのストレージを確認する方法
デバイスで、[設定]メニューを開き、[一般]、[iPhoneストレージ]の順に進みます。
色分けされたバーは、利用可能なストレージがどのように分割されているかを示し、「その他」は灰色で表示されます。完全な概要を計算するには数秒かかる場合がありますので、少し待ってください。
以下の例には大量の「その他」ストレージがありますが、これはiOS 14ベータ版を実行していることが原因である可能性があります。Apple は、「その他」のストレージは変動すると言っているので、日によって変化しても慌てる必要はありません。
「その他」のストレージとは何ですか?
iPhone の「その他」ストレージとは何ですか? ご想像のとおり、「その他」は、他のカテゴリに当てはまらない膨大な数のファイルをグループ化する方法です。
それは、Netflix ビデオのダウンロード、選択した Web ブラウザからのキャッシュ、または単に添付ファイル付きの大量のメッセージである可能性があります。
「その他」のストレージを縮小する方法
オプション 1: 古いメッセージを消去する
iPhoneの「その他」ストレージフォルダーをクリアする最初のステップは、設定を使用することです。「メッセージ」カテゴリに移動し、「メッセージ履歴」までスクロールします。iPhone はメッセージを永久に保存するように設定されていますが、すぐに容量が不足してしまう可能性があります。
これを 1 年または 30 日に変更すると、これらのパラメータを超えたものはすべてクリアされます。
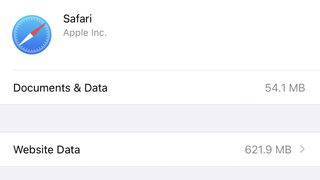
オプション 2: ブラウザのキャッシュをクリアする
Safari のキャッシュにはデータがかなり高密度になるため、ストレージが犠牲になります。設定から「Safari」に進み、「履歴とウェブサイトデータを消去」(iOS 13以前)または「ウェブサイトデータ」(iOS 14)に進みます。
代わりに Chrome を使用している場合は、キャッシュをクリアするオプションもあります。Google Chromeを開き、「設定」、「プライバシー」、「閲覧データの消去」の順に進みます。
削除するセクションを選択し、それらをクリアしてスペースを解放します。
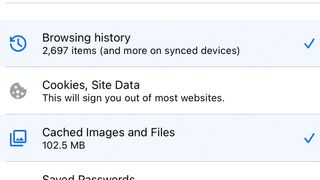
オプション 3: バックアップとリセット
理想的にはこれを避けたいのですが、Apple のファイル システムでは、ユーザーがパージを許可したものしかパージできません。
これは、バックアップからデバイスを復元して、単純に再起動する方が実際には簡単な場合があることを意味します。
iPhone を PC (そして iTunes を使用) または Mac (そして Finder のサイドバーで探します) に接続します。いずれかの方法を使用してデバイスをバックアップし、アカウントのパスワードを保存するために「ローカル バックアップを暗号化する」オプションを必ず選択してください。
それが完了したら、携帯電話を取り外し、「設定」、「一般」、「リセット」、「すべてのコンテンツと設定を消去」に進みます。
これにより、携帯電話が完全に消去され、iTunes または Finder から復元できるようになります。完全なガイドについては、これを行う方法の詳細な手順を以下に記載しています。
壁紙をカスタマイズする
写真ライブラリに保存されたものはすべて、ホーム画面、ロック画面、またはその両方になります。好きな写真を見つけて、「共有」ボタンをタップし、「壁紙として使用」を選択するだけです。
Live Photo をビデオに変換する
Live Photo の動きは、iPhone を持っていない受信者のためにビデオ形式でエクスポートできます。共有シートをタップし、[ビデオとして保存] を選択するだけで、クリップがライブラリの一番上に表示されます。
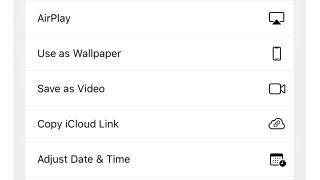
コントロールセンターをカスタマイズする
コントロール センターを使用すると、右上から下にスワイプすることで、多くの便利な機能にすばやくアクセスできます。[設定] > [コントロール センター] でコントロールの選択とその順序をカスタマイズできます。