Apple Watch で Apple Pay を使用する方法を知っていれば、iPhone が通信範囲外にある場合や充電されていない場合でも、自由に歩き回って支払いを行うことができます。現時点では、Apple Pay は最も一般的に使用されている非接触型モバイル決済方法の 1 つです。
実際、ここ数年で、世界中の Apple Pay ユーザーの数は656% も大幅に増加しました(新しいタブで開きます)。2020 年だけで合計 5 億 700 万人がこの機能を使用しています。それも不思議ではありません。Apple Pay を使用すると、ユーザーは必要に応じて Apple デバイスをカード機にかざして支払いを行うことができます。Apple はまた、iOS 16でApple Pay Laterを導入したばかりで、ユーザーは 6 週間にわたって 4 回の支払いで購入代金を支払うことができます。
- 入門?Apple Watchの使い方はこちら
- あなたに最適な Apple Watchを選んでください
- そして、 今のところApple Watchの最高のセールは次のとおりです
ほとんどのユーザーは、iOS の Wallet アプリを通じてこの機能に馴染みがありますが、iPhone の充電がなくなった場合や近くにない場合でも、watchOS でも Apple Pay を使用できることを知らない人もいます。したがって、Apple ウェアラブルをしばらく使用している場合でも、watchOS を初めて使用し、Apple Watch で Apple Pay を使用する方法を疑問に思っている場合でも、心配する必要はありません。私たちがお手伝いします。
以下に、最初の Apple Pay の設定から Apple Watch での機能の使用まで、プロセス全体に関するステップバイステップのガイドを記載しています。免責事項として、この記事の執筆時点では、 最新の iOS および watchOS ソフトウェア アップデートを実行している Apple Watch Series 4とiPhone 11を使用しました。
プロセスに入る前に、iPhone で Apple Pay を設定する方法の手順を完了していることを確認してください。準備?さて、始めましょう。
Apple Watch で Apple Pay を使用する方法: Apple Pay を設定する
1 . まず、iPhone を使用して Watch アプリを起動します。
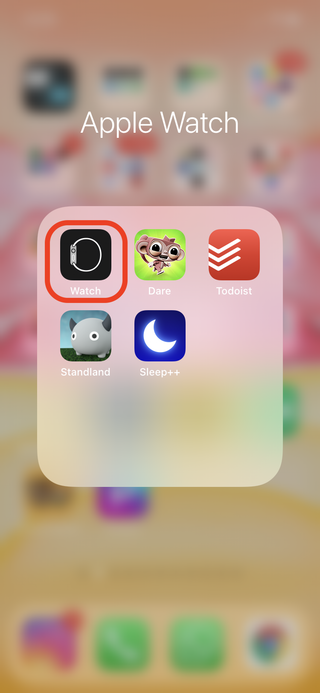
2.次に、画面の左下隅に表示される「My Watch」タブをタップします。
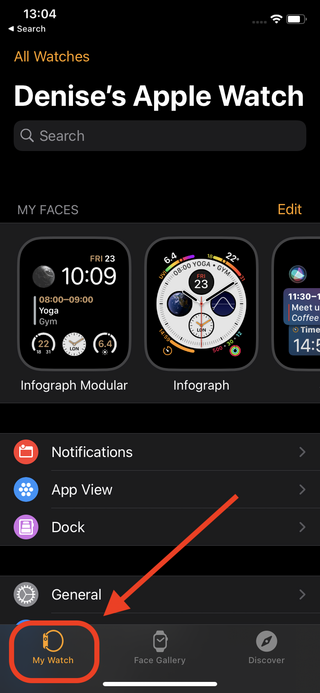
3.下にスクロールして「ウォレットとApple Pay」オプションをタップします。
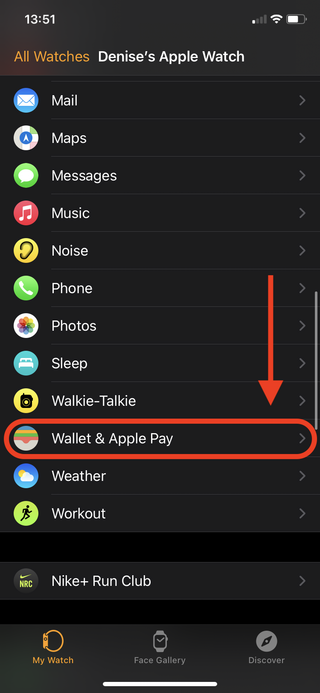
4.他の Apple デバイスにすでにカードが設定されている場合、または最近削除したカードがある場合は、以下のスクリーンショットに示すように、それらのカードがリストに表示されるはずです。次に、Apple Watch で使用したいカードの横にある 「追加」ボタンをタップします。
この段階で、Apple Pay の通知とアラートを Apple Watch に iPhone をミラーリングするかどうかも決定できます。
注意: どのデバイスにも Apple Pay が設定されていない場合は、Apple Pay の使用方法に関するガイドに従ってください。
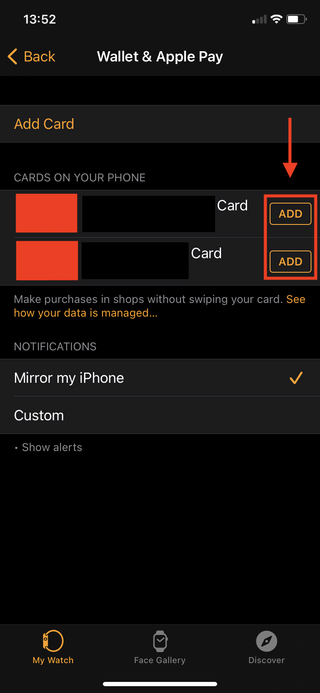
5.Apple Watch にパスコードが設定されていない場合、Apple Pay を使用するための要件の 1 つであるため、Watch アプリはパスコードを作成するように求めます。
4 桁のパスコードを設定するか、設定で「簡易パスコード」オプションをオフにすることができます。[My Watch] タブに移動し、[Passcode] をクリックして、[Simple Passcode] をオフにします。これにより、最大 10 桁のパスコードを設定できるようになります。
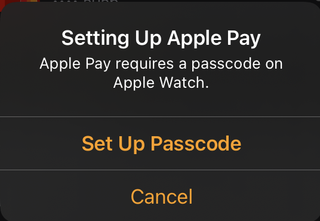
6.次に、カードの CVV を入力します。これは、カードの裏面に記載されている 3 桁の番号です。
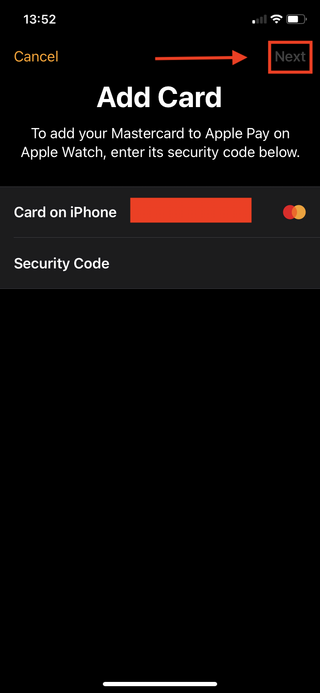
7.利用規約をよく読み、続行する準備ができたら 「同意する」をタップします。
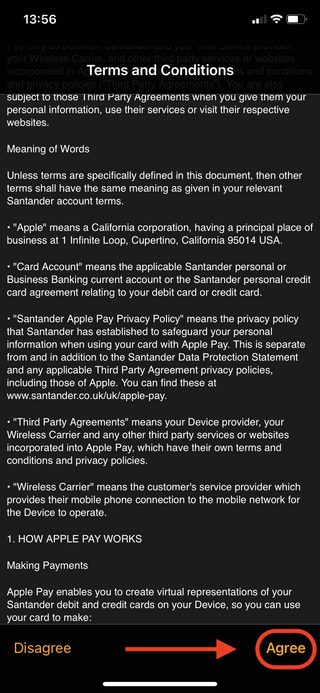
8.最後になりましたが、アプリは Apple Pay でカードを認証する方法を選択するよう求めます。希望の方法を選択したら、「次へ」をタップします。
次に、選択した方法で送信された確認コードを入力する必要があります。
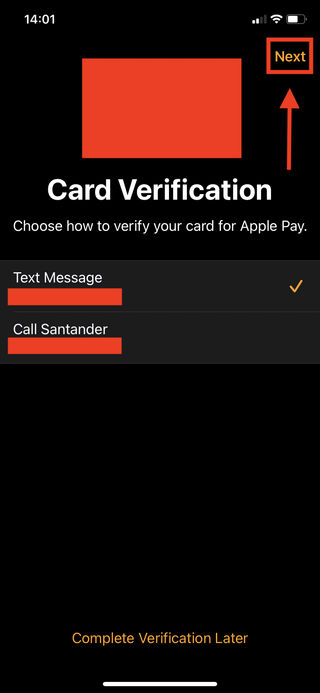
9.おめでとうございます! これで、Apple Watch に Apple Pay が設定されました。
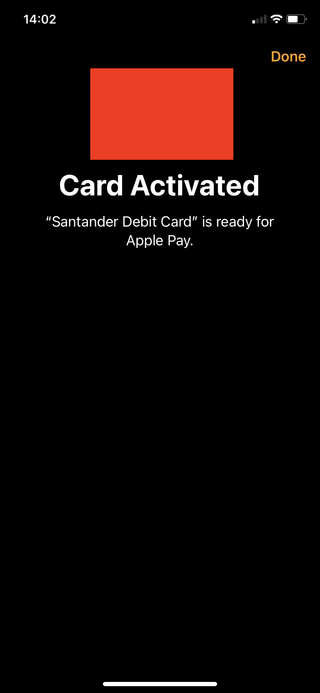
Apple Watch で Apple Pay を使用する方法: 支払いを行う

Apple Watch で Apple Pay を設定したので、具体的な使い方を説明しましょう。支払いの準備ができたら、まずサイドボタンを 2 回押して、支払いに使用する希望のカード (複数枚ある場合) を選択します。支払いを行うには、ウェアラブルをカード リーダーの横にかざします。
デフォルトの支払いカードを変更したい場合は、iPhone で Watch アプリを起動し、「My Watch」タブをタップします。「Wallet & Apple Pay」を選択し、「デフォルトのカード」を選択してカードを選択します。
Apple Watch から Wallet アプリを開いて、支払いカードを再整理することもできます。カードを長押ししてドラッグし、位置を並べ替えます。
ただし、Apple は、Apple Watch を紛失または盗難され、Apple Pay が設定されている場合は、必ず次の手順を完了する必要があると警告しています。
1 . Apple Watch を紛失モードにします(新しいタブで開きます)。
2.不正取引を防ぐために、Apple ID を使用してappleid.apple.com (新しいタブで開きます)にサインインし、カードを取り外してください。これを行うには、[デバイス] を選択し、デバイスを選択して、Apple Pay の下の [すべて削除] をクリックします。
3.銀行に電話して、カード発行会社を通じて Apple Pay を一時停止してください。
