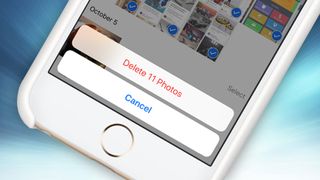iPhone または iPad からすべての写真を削除する方法を学ぶことは、持っておくと便利なスキルです。そして良いニュースは、それが非常に簡単であるということです。私たちの多くにとって、iPhone や iPad は写真でいっぱいで、それらを空にすることが、必要なスペースを解放する唯一の方法です。
最高の iPhoneまたは最高の iPad をお持ちの場合、写真を撮るために手元に置いておくことは、おそらくその主な用途の 1 つです。しかし、正直に言って、これらの思い出はストレージ スペースの大きな問題でもあり、最新モデルを持っていない限り、希望するほど多くのストレージ容量がない可能性があります。
すでに iCloud やiDriveにバックアップしている場合でも、Google フォトのバックアップを使用している場合でも、他の形式のクラウド ストレージに依存している場合でも、いつかは iPhone からすべての写真を削除したくなる可能性があります。 iPad - 特に急いで多くのスペースを解放する必要がある場合。
ストレージ容量を解放する必要がある理由に関係なく、このガイドには、モバイル Apple デバイスからすべての写真を削除するために知っておくべきことがすべて記載されているため、目的もなくさまよう必要はありません。ランダムな iOS メニューがそれを理解しようとしています。
ただし、以下の手順に従って写真を削除すると、それらの写真は永久に失われるため、これらの貴重な思い出を保持しておきたい場合は、最初に写真をバックアップしていることを確認してください。それが完了したら、iPhone または iPad からすべての写真を削除する手順を説明するこの記事が非常に役立つことがわかります。
iPhoneからすべての写真を削除する方法
Apple では、「すべての写真」を自動的に選択して削除することができなくなりました。しかし、それらすべてを選択して消去する比較的簡単な方法があり、そのプロセスには 1 ~ 2 分もかかりません。
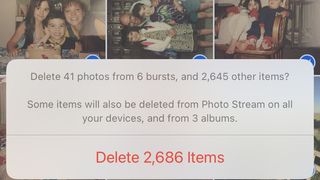
- 写真アプリを開く
- [ライブラリ]タブで、画面下部のナビゲーションバーで[すべての写真]を選択します。
- 右上の「選択」をタップします。
- 右下の写真から左下の写真まで素早く指を左にスライドさせ、そのまま画面の上部までまっすぐ上にスライドさせます。各写真の横に青いチェックマークが表示され、ライブラリ内の各写真をゆっくりと選択します。指を長く押し続けたり、まっすぐ上にスワイプしたりしないでください。これにより、写真を選択するのではなく、移動することになります。
- 速度を上げるには、もう一方の手の指を使って下に繰り返しスワイプします。これにより、数秒で何千枚もの写真を選択できるようになります。
- ライブラリ全体を選択したら、右下のゴミ箱アイコンをタップし、[ X 枚の写真を削除] をタップします。
- [アルバム]タブを選択し、[ユーティリティ] まで下にスクロールして、最近削除した写真を見つけます。もう一度[選択]をクリックし、上にスクロールしてすべての写真を強調表示します。左下隅にある[削除]をタップし、[ X 枚の写真を削除] をタップして完全に削除します。
iPad をお持ちの場合は、上記と同じ手順に従って、タブレット上のすべての写真を削除できます。
「最近削除した項目」から写真を削除することを選択した場合、これは元に戻すことができないことに注意してください。そうしないと、写真がそのフォルダーに 30 日間保存されるため、後悔し始めた場合に考えを変える時間が与えられます。
また、写真を iCloud にバックアップした場合、写真は携帯電話から削除されるとすぐにクラウド ストレージからも消えます。技術的には、写真を削除する前に iCloud 写真ストレージを無効にすることでこの問題を回避できますが、機能を再度有効にすると、それらの写真はすぐに消えてしまいます。
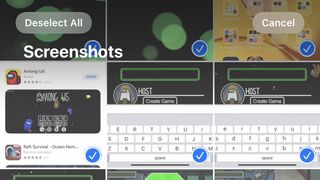
特定の人、ファイルの種類、または場所のすべての iPhone 写真を削除する方法
iPhone の写真をすべて削除するのはかなり大胆です。不要になった古い写真を大量に削除したいかもしれませんが、そのうちのいくつかは保存しておきます。その場合は、特定のカテゴリごとに写真を削除する簡単な方法がいくつかあります。
その別れのシナリオから始めましょう。Apple の AI は、写真内で繰り返される顔を非常にうまく認識するので、忘れたい人物が 1 人含まれている Apple の写真をすべて簡単に削除できます。
[検索] タブをタップすると、最もよく撮影される被写体の顔写真が表示されます。または、「アルバム」タブの「人物と場所」セクションを確認してください。人生から切り離したい人を選択し、[X 枚の写真] セクションの横にある [すべてを見る] をタップします。その後、前と同じ指のスワイプ方法を使用して、それらをすべて選択して投げることができます。
特定の都市があなたにとって有害になった場合は、写真にジオタグが付いていると仮定して、特定の場所に対して同じことを行うことができます。[検索] をクリックし、自動生成された場所の 1 つをタップして、[すべて表示] を選択するだけで、すべてを検索、選択、削除できます。
最後に、カテゴリごとに削除できます。[アルバム] タブの一番下までスクロールすると、古いスクリーンショット、以前に非表示にした写真、見栄えのしない自撮り写真、またはその他のカテゴリをすべて一括削除できます。

Mac を使用して iPhone からすべての写真を削除する
Apple エコシステムに投資しており、iPhone だけでなく Mac も使用している場合は、iCloud を使用して、Mac の写真ライブラリへの変更を確実に iPhone に反映させることができます。
つまり、Macbook または iMac で写真ライブラリを削除すると、両方のデバイスが iCloud 写真ライブラリにリンクされている限り、それらは iPhone からも消えます。
Mac の写真アプリに移動し、[ライブラリ] タブを開いて任意の写真をクリックします。⌘A を押してすべてを選択します。すべて削除するかどうかを確認するメッセージが表示されたら、Backspace キーを押し、Return キーを押します。
これにより、写真ライブラリ全体が「最近削除した」タブに送信されます。そのタブを開き、もう一度「⌘A」と入力し、それらを完全に削除します。
さあ、これらの写真はすべて消え、iPhone、iPad、Mac、そして iCloud アカウントの貴重なスペースが同時に解放されました。新しい思い出を作り始めましょう!