Windows 10 May 2019 Update の問題を解決する方法に関するガイドへようこそ。
Windows 10 May 2019 Update は5 月 22 日にリリースされました。Microsoft は、 Windows 10の最新のメジャー アップデートが2018 年 October Update で発生したのと同じレベルの問題に悩まされないようにするために多大な努力を払ってきましたが、 Windows 10 May 2019 Update の問題はすでに発見されています。
そこで、Windows 10 May 2019 Update の問題と修正をすべてここにまとめました。これにより、PC が正常に動作しない場合にインターネットを検索する必要がなくなります。
ただし、私たちがカバーしていない Windows 10 May 2019 Update の問題に悩まされている場合は、私たちをフォローしてツイートしてください。解決策を見つけるためにできる限りのことをいたします。また、最新の問題と修正については、随時この記事を更新していきます。
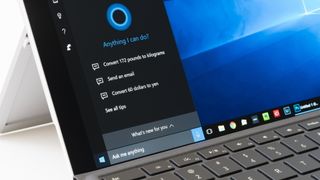
Windows 10 May 2019 Update での Cortana (SearchUI.exe) の高い CPU 使用率を修正する方法
Microsoft は 最近、Windows 10 May 2019 Update 用の Windows 10 KB4512941 更新プログラムをリリースしました 。この更新プログラムでは多くの修正が行われましたが、一部のユーザーが更新プログラムのインストール後に信じられないほど高い CPU 使用率を経験するという深刻な問題も引き起こしているようです。これは Microsoft の音声アシスタントである Cortana が原因です。
この問題を解決するには、キーボードの Windows + R を押してレジストリを開き、「regedit」と入力します。
「HKEY_CURRENT_USER」を開き、\Software\Microsoft\Windows\CurrentVersion\Search を参照します。
そこには、「BingSearchEnabled」というレジストリ エントリがあります。それを選択し、「Reg Value」を 0 に設定します。
これにより、PC 上で実行するローカル検索クエリが Microsoft のオンライン検索エンジンである Bing に送信されなくなります。これが CPU 使用率の高さの問題の主な原因と考えられます。
また、[設定] を開いて [更新とセキュリティ] をクリックし、[更新履歴を表示] をクリックして更新プログラムをアンインストールすることで問題を解決することもできます。「アップデートのアンインストール」をクリックし、KB4512941 アップデートを選択して「アンインストール」をクリックします。
Microsoft の Windows 10 May 2019 Update の既知の問題のリストを確認してください
以前の Windows 10 アップデートとは異なり、Microsoft は、Windows 10 2019 年 5 月の現在の問題と、それらを修正するために行っている内容の詳細を表示できるWeb ページ(新しいタブで開きます)を作成しました。
必ず Web ページをチェックして、発生している問題が Microsoft に既知であるかどうか、および問題を修正するためにどのような手順を実行する必要があるかを確認してください。
Windows 10 May 2019 Update に関して Microsoft が認識している次の問題とその修正方法は次のとおりです。

Bluetooth デバイスが Windows 10 May 2019 Update で動作しない
Bluetooth デバイスが Windows 10 May 2019 Update で正しく動作しなくなった場合は、Windows 10 May 2019 Update (および他のバージョンの Windows) の最新のセキュリティ更新プログラムが問題の原因である可能性があります。
このパッチは、セキュリティ上のリスクを引き起こす古い Bluetooth デバイスを対象としています。Microsoft によると、「2019 年 6 月 11 日にリリースされたセキュリティ更新プログラムをインストールした後、特定の Bluetooth デバイスのペアリング、接続、または使用に問題が発生する可能性があります。これらのセキュリティ更新プログラムは、Windows から安全でない Bluetooth デバイスへの接続を意図的に防止することで、セキュリティの脆弱性に対処します。」
したがって、実際には、特定の Bluetooth デバイスが PC に接続するのを停止するように設計されています。これを修正するには、より最新の、より安全な Bluetooth デバイスに変更することを検討するか、Bluetooth デバイスの製造元に問い合わせて、デバイスのアップデートがあるかどうかを確認する必要があります。
そうでない場合、デバイスの使用を継続したい場合は、Windows 10 May 2019 Update PC をセキュリティ更新プログラムがインストールされる前にロールバックする必要があります。ただし、これはお勧めしません。
ディスプレイの明るさが調整に反応しない場合がある
一部の Intel ディスプレイ ドライバーは Windows 10 May 2019 May Update と互換性がなく、ディスプレイの明るさを変更できませんでした。
この問題は、 KB4505057 (新しいタブで開きます)パッチで修正されており、自動的にインストールされます。
2019 年 5 月のアップデートで、Dolby Atmos ヘッドフォンおよびホーム シアターでオーディオが機能しない
一部の人々が経験した Windows 10 May 2019 Update により、一部の Dolby Atmos サウンド システムが正しく動作しませんでした。
この問題は KB4505057 パッチで修正されており、自動的にインストールされます。
ユーザー プロファイル ディレクトリに重複したフォルダーとドキュメントが表示される
May 2019 Update のエラー。特定のフォルダー (デスクトップ、ドキュメント、ピクチャ フォルダーなど) がリダイレクトされると、同じ名前の空のフォルダーが作成される場合があります。
この問題は KB4505057 パッチで修正されており、自動的にインストールされます。
AMD RAID ドライバーの非互換性
特定のバージョンの AMD RAID ドライバーを実行しているコンピューターに Windows 10 May 2019 Update をインストールしようとすると、インストール プロセスが停止する場合があります。
この問題は KB4505057 パッチで修正されており、自動的にインストールされます。
外部 USB デバイスまたはメモリ カードが接続されている状態で Windows 10 May 2019 Update をインストールしようとしたときにエラーが発生しました
外付け USB デバイスまたは SD メモリ カードが接続されている PC では、「この PC は Windows 10 にアップグレードできません。」というエラーが表示される場合があります。
この問題は KB4505057 パッチで修正されており、自動的にインストールされます。
Windows 10 May 2019 Update で Bluetooth デバイスを検出または接続できない
Microsoft は、Realtek および Qualcomm Bluetooth 無線ドライバーの一部のバージョンとの互換性の問題を特定しました。
この問題は KB4505057 パッチで修正されており、自動的にインストールされます。
夜間照明の設定が適用されない場合があります
Microsoft は、夜間照明設定が機能しなくなる可能性があるいくつかのシナリオを特定しました。
この問題は KB4505057 パッチで修正されており、自動的にインストールされます。
Intel オーディオに intcdaud.sys 通知が表示される
Microsoft とインテルは、さまざまなインテル ディスプレイ オーディオ デバイス ドライバーにバッテリーの消耗を引き起こす可能性がある問題を特定しました。
この問題は KB4505057 パッチで修正されており、自動的にインストールされます。
Windows 10 May 2019 Updateでカメラアプリを起動できない
Microsoft と Intel は、Intel RealSense SR300 または Intel RealSense S200 カメラ アプリに影響する問題を特定しました。
この問題は KB4505057 パッチで修正されており、自動的にインストールされます。
Wi-Fi 接続が断続的に失われる
一部の古いデバイスでは、古い Qualcomm ドライバーが原因で Wi-Fi 接続が失われる場合があります。
この問題は KB4505057 パッチで修正されており、自動的にインストールされます。
D3D アプリケーションとゲームは、回転したディスプレイで全画面モードに移行できないことがある
一部の Direct3D (D3D) アプリケーションおよびゲームは、回転ディスプレイで全画面モードに移行できない場合があります。
この問題は KB4505057 パッチで修正されており、自動的にインストールされます。
BattlEye アンチチート ソフトウェアの古いバージョンは、Windows 10 May 2019 Update と互換性がありません
Microsoft と BattlEye は、古いバージョンの BattlEye アンチチート ソフトウェアを使用する一部のゲームとの互換性の問題を特定しました。
この問題は KB4505057 パッチで修正されており、自動的にインストールされます。
Windows 10 May 2019 Update のインストール後に不足している機能
Windows 10 May 2019 Update をインストールした後、以前は依存していたいくつかの機能が失われていることに気づきましたか?
Unfortunately, this isn't a bug, but rather a deliberate move by Microsoft to clean up Windows 10 and remove old and rarely used features. You can check out our list of the features Microsoft has dropped from Windows 10 May 2019 Update to see which ones have been cut.
How to fix Windows 10 May 2019 Update installation problems
If you're encountering problems installing Windows 10 May 2019 Update via Windows 10's update tool, don't panic. Windows 10 has a built-in troubleshooter that can help identify any problems. This can also reset the Windows Update app, which can help kickstart the installation.
To do this, click the Start menu, then click the cog icon on the left, which will open up the Settings window. Click ‘Update & Security’ then ‘Troubleshoot’. Click on ‘Windows Update’ then ‘Run the troubleshooter’ and follow the instructions, and click ‘Apply this fix’ if the troubleshooter finds a solution.
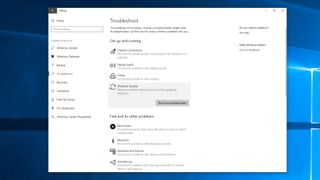
Free up disk space
As with previous major updates for Windows 10, the May 2019 Update requires a certain amount of hard drive space to successfully download and install. If your main hard drive (where Windows 10 is installed, usually the C: drive), is almost full, then you'll encounter problems when trying to install Windows 10 May 2019 Update.
The May 2019 Update requires 16GB of free space for the 32-bit version, while the 64-bit version needs 20GB on the hard drive where Windows 10 is installed.
したがって、Windows 10 May 2019 Update のインストールが失敗した場合に最初に行うべきことは、Windows エクスプローラーでドライブの空き容量を確認することです。空き容量が不足している場合は、タスクバーの検索ボックスに「ディスク クリーンアップ」と入力し、システム ディスク (通常は C: ドライブ) を選択してみてください。
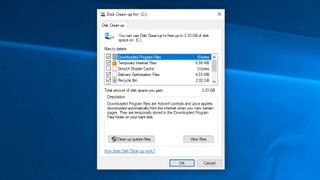
「OK」をクリックして、削除するファイルのチェックボックスを選択します。これらは削除しても安全ですが、削除すると取り戻すことができないことに注意してください。どれくらいのスペースを節約できるかが表示されます。「OK」をクリックしてから「ファイルを削除」をクリックしてファイルを削除します。さらにスペースを作成したい場合は、「システム ファイルのクリーンアップ」をクリックします。
それが完了したら、Windows 10 May 2019 Update を再度ダウンロードしてインストールしてみてください。

Windows 10 May 2019 Update のインストールで 0x80190001、0x80073712、または 0x80245006 エラーが表示される
Windows 10 May 2019 Update のインストール時にエラー メッセージが表示され、0x80190001、0x80073712、0x80245006 などの数字の文字列が表示される場合は、PC にさらに多くのディスク領域が必要である可能性があります。
この問題を解決するには、[設定] を開き、[システム] > [ストレージ] に移動し、[ストレージセンス] と表示されているところで [今すぐ空き容量を増やす] をクリックします。
削除するものを選択し、「Windows インストール一時ファイル」と「Windows セットアップ一時ファイル」の両方が選択されていることを確認します。次に、「ファイルを削除」をクリックします。
次に、Windows Update アプリを開き、[更新プログラムの確認] を選択して、もう一度インストールしてみます。
ウイルス対策ソフトウェアを無効にする
ウイルス対策ソフトウェアは確かに便利ですが、Windows 10 May 2019 Update をインストールしようとすると問題が発生する場合があります。
ウイルス対策ソフトウェアがインストールされている場合は、Windows 10 May 2019 Update をインストールする前にそれを無効にしてみてください。そうすることで問題が解決される可能性があります。インストールが完了したら、これを有効にして通常どおり使用する必要があります。
ソフトウェアを一時的にアンインストールする必要がある場合もあります。アップデートが正常にインストールされたら、必ず再インストールしてください。
アップデートをリセットする
Windows 10 May 2019 Update をインストールしようとすると問題が解決しない場合は、更新サービスをリセットして再試行する必要がある場合があります。
これを行うには、検索バーに「CMD」と入力し、「コマンド プロンプト」を右クリックしてコマンド プロンプトを開きます。「管理者として実行」を選択します。
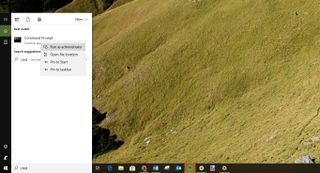
開いたら、次のように入力し、各行の後で Enter キーを押します。
net stop wuauserv
net stop bits
net stop cryptsvc
Ren %systemroot%\SoftwareDistribution\SoftwareDistribution.bak
Ren %systemroot%\system32\catroot2 catroot2.bak
net start wuauserv
net start bits
net start cryptsvcその後、PC を再起動し、May 2019 Update を再度インストールしてみてください。
Windows 10 May 2019 Update のダウンロード中に更新アシスタントが停止する
Windows 10 May 2019 Update をダウンロードするときに Update Aisstant が停止して応答しなくなる問題を修正する方法は次のとおりです。
まず、PC を再起動し、更新アシスタントを再度実行してみます。それでも問題が解決しない場合は、PC をネットワークから物理的に切断するか、タスクバーの検索ボックスに「ネットワーク アダプター」と入力して接続を無効にします。
[ネットワーク アダプター オプションの変更] をクリックし、表示されるウィンドウで [アダプター オプションの変更] をクリックします。
ネットワーク アダプターを右クリックし、[無効にする] を選択します。これにより、PC へのインターネット接続が切断されます。20 秒までカウントし、もう一度右クリックして [有効にする] を選択します。
2019 年 5 月の更新 0x800F0922 エラーを修正する方法
Windows 10 May 2019 Update が 0x800F0922 エラーで失敗する場合は、アクティブな VPN 接続が Windows 10 のアップデート サーバーへの接続を妨げていることが原因である可能性があります。この問題を解決するには、VPN サーバーから切断して、もう一度試してください。
VPN (仮想プライベート ネットワーク) が何なのかわからない場合は、おそらく接続がないことを意味しますが、IT 管理者に確認してください。
このエラーは、ハード ドライブ上のシステム予約済みパーティションがいっぱいであるか、十分な大きさではない場合にも発生する可能性があります。サードパーティのソフトウェア ツールを使用すると、パーティションのサイズを変更できます。
USB 経由で Windows 10 May 2019 Update をインストールする
Windows 10 May 2019 Update のダウンロードとインストールにまだ問題がある場合は、USB ドライブからインストールしてみてください。
インストール ファイルを追加するには、空の DVD または USB スティックと、少なくとも 5GB の空き容量が必要です。予備のドライブがない場合は、2019 年のベスト USB フラッシュ ドライブのリストをご覧ください。
ツールをダウンロードしてインストールし、それを開いてライセンス条項に同意します。「何がしたいの?」について 画面で「別の PC 用のインストール メディアを作成する」をクリックし、「次へ」を選択します。言語、エディション、32 ビットまたは 64 ビットを選択し、USB からインストールするか DVD からインストールするかに応じて、「USB フラッシュ ドライブ」または「ISO ファイル」を選択します (後者の場合は ISO を選択します)。
Microsoft は Windows 10 May 2019 Update ISO ファイルをダウンロードできるようにしましたが、リンクは 24 時間後に期限切れになりました。
ただし、Ittechtics.com はISO ファイルを再ホストしました。本当に ISO ファイルをダウンロードしたい場合は、そこからダウンロードできますが、私たちは常に公式ソースから ISO ファイルをダウンロードすることを好みます。
次の直接リンクを使用して、Windows 10 May 2019 Update ISO ファイルをダウンロードします。
- Windows 10 May 2019 Update 1903 (64 ビット) (新しいタブで開きます)
- Windows 10 May 2019 Update 1903 (32 ビット) (新しいタブで開きます)
ツールがフォーマットしてインストール ドライブを作成したら、PC を再起動し、ドライブから起動して、Windows 10 May 2019 Update を最初からインストールできます。Windows 10 のインストール方法ガイド では、その方法について説明します。
Windows 10 May 2019 Updateメディア作成ツールの問題を解決する方法
メディア作成ツールは、USB ドライブまたは DVD を使用して Windows 10 May 2019 Update をインストールできる Microsoft 製の便利なアプリです。ただし、使用中に問題が発生した人もいます。
Windows 10 May 2019 Update ファイルをダウンロードしようとしたときにメディア作成ツールが停止した場合は、メディア作成ツール アプリを閉じて再度開いてみてください。アプリがファイルをダウンロードしたら、すぐに PC をネットワークから切断します (イーサネット ケーブルを取り外すか、Wi-Fi アダプターをオフにします)。
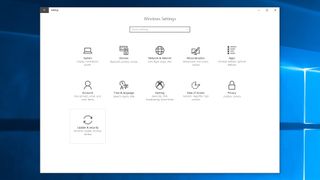
インストールは続行されます (インターネットで他のファイルをチェックする必要はありません)。完了すると、インターネットに再接続できます。最後に、Windows Update を開き ([設定] > [更新とセキュリティ] > [Windows Update])、[更新の確認] をクリックして最終ファイルをダウンロードします。
メディア作成ツールを使用すると、「DynamicUpdate」エラー メッセージが表示される場合があります。これを修正するには、エクスプローラーを開き、C:\$Windows.~WS\Sources\Windows\sources に移動します。
Setupprep.exe というアプリが表示されるはずです。ダブルクリックしてアップデートプログラムを起動します。
Windows 10 May 2019 Update で破損した ISO の問題を修正する方法
ISO ファイルを使用して Windows 10 May 2019 Update をインストールしようとして、0x8007025D ~ 0x2000C のエラー番号が発生した場合は、Windows 10 May 2019 Update が破損している可能性があることを意味します。
この問題が発生した場合は、ISO ファイルを再度ダウンロードしてから、メディア作成ツールを再度実行して起動可能な USB または DVD を作成し、再試行してください。
Windows 10 May 2019 Update のインストールが完了しない問題を解決する方法
アップデートが問題なくインストールされているように見えても、最後の瞬間にエラー メッセージが表示されることほどイライラすることはありません。
「エラー: アップデートを完了できませんでした」というメッセージが表示されると報告している人もいます。変更を元に戻す。コンピュータの電源を切らないでください」と「エラー: Windows Update の構成に失敗しました。」Windows 10 May 2019 Update のインストール プロセスの完了を妨げる変更メッセージを元に戻します。
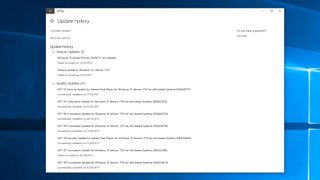
[設定] > [更新とセキュリティ] > [Windows Update] に移動し、[更新履歴] をクリックすると、何が問題だったかを確認できます。
これにより、発生した問題が表示されるはずです。これらをメモしてから、インターネットで解決策を検索してください。
Windows 10 May 2019 Update の場合はハードドライブを修復します
Windows 10 May 2019 Update のインストールに問題がある場合は、ハード ドライブにエラーがないか確認してください。これを行うには、コマンド プロンプトで CHKDSK コマンドを使用する必要があります。
タスクバーの検索ボックスに「コマンド プロンプト」と入力し、「コマンド プロンプト」を右クリックして「管理者として実行」を選択します。
開いたら、次のように入力し、キーボードの Enter キーを押します。
chkdsk/f c:チェックを確認するために、キーボードの Y または Enter を押すように求められる場合があります。実行を許可し、エラーが見つかった場合は、指示に従って修正してください。
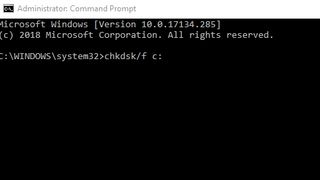
Windows 10 May 2019 Update をアンインストールする方法
Windows 10 May 2019 Update で引き続き問題が発生する場合、または Microsoft による変更が気に入らない場合は、May 2019 Update をアンインストールして、以前のバージョンの Windows に戻すことができます。
Microsoft から将来のセキュリティ更新プログラムを見逃す可能性があるため、実際にはこれを行うことはお勧めしませんが、Windows 10 May 2019 Update のすべてのバグと問題が修正されるまで戻りたい場合は、次の手順に従ってください。
まず、[設定] > [更新とセキュリティ] > [回復] に移動し、[Windows 10 の以前のバージョンに戻す] と表示されている部分の下にある [開始する] をクリックします。
以前のバージョンに戻す理由を尋ねるウィンドウが表示されます。質問に答えて (これは、Microsoft が Windows の将来のバージョンを改善するのに役立ちます)、次のウィンドウで [いいえ、ありがとう] をクリックします。ここで、更新を確認するかどうかを尋ねられます。
次のウィンドウで [次へ] をクリックし、Windows ログインの詳細が手元にあることを確認して、もう一度 [次へ] をクリックします。最後に、「以前のビルドに戻る」をクリックすると、Windows 10 May 2019 Update がアンインストールされます。
Windows 10 May 2019 Update をアンインストールするまで 10 日待つと、このオプションがなくなっていることに気づくかもしれません。残念ながら、その後 May 2019 Update をアンインストールする唯一の方法は、古いバージョンの ISO ファイルを使用して Windows 10 の新規インストールを実行することです。
- 2019 年の最高のラップトップのリストをチェックしてください。
