
超整理整頓
最近では、ほとんどの人が複数のデバイスを所有しており、写真を撮ったり、音楽を再生したり、ビデオを録画したりする方法が複数あるため、整理整頓することがこれまで以上に重要になっています。
そうしないと、気づけば膨大なメディア ライブラリが収集されてしまい、際限なくフォルダーを探し回らなければ、必要なものを簡単に見つけることができなくなります。
幸いなことに、Windows 10 により、状況を常に把握しやすくなりました。新しいシステムの基本は、以前のバージョンの Windows で使い慣れたフォルダ (現在はピクチャ、ミュージック、ビデオと呼ばれています) と同じです。
また、Microsoft のユニバーサルOneDriveとのシームレスな統合もあり、デバイスをリンクしながらクラウドにファイルを安全にバックアップします。
ただし、これに加えて、写真やGroove ミュージックなどの使いやすい新しいアプリが追加されています。整理整頓の方法は次のとおりです。
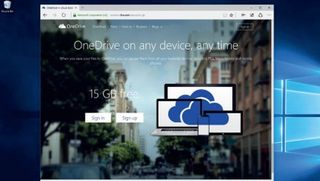
1.OneDriveをセットアップする
Microsoft アカウントを設定している場合は、Microsoft のクラウド ストレージ サービスである OneDrive にアクセスできるようになります。そうでない場合は、OneDrive Web サイトでサインアップしてください。
5 GB の無料ストレージが利用できます。Office 365 サブスクライバーの場合は 1 TB まで増加します。次に、携帯電話とタブレットに OneDrive アプリをインストールし、写真とビデオを OneDrive アカウントに自動的にアップロードするようにデバイスを設定します。

2. デスクトップ アプリを見つける
[スタート] メニュー内に新しい写真アプリが表示されます。これは右側の青いタイルの 1 つであるはずです。ただし、既に PC または OneDrive アカウントにスナップ写真が保存されている場合は、それらの写真の 1 つが表示されます。
見つからない場合は、メニューの左下にある [すべてのアプリ] をクリックして下にスクロールします。後で説明するアプリでも同じプロセスです。
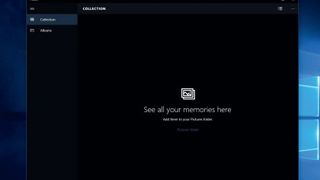
3. 写真を探索する
まだ写真を追加していない場合は、シンプルな画面が表示されます。左側には「コレクションとアルバム」メニューがあります。「アルバム」をクリックすると、カメラロールとスクリーンショットに分かれていることがわかります。
写真をインポートするか、携帯電話やタブレットで OneDrive を有効にするとすぐに、アプリによってそれらのスナップが追加されます。インポートされた OneDrive ファイルは、[ローカル ディスク] > [ユーザー] > [OneDrive] にローカルにも保存されます。
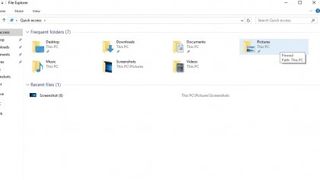
4.写真のインポート
メモリ カードから写真を取得するには、メモリ カードを PC に接続します。Windows は写真をどこにインポートするかを尋ねます。「この PC > 画像」を選択し、「インポート」を選択します。メディアがフォルダーにインポートされます。
次に、写真アプリを開くと、すべての画像が自動的に取得されます。また、アプリはそれらをオンラインの OneDrive アカウントに自動的に追加します。
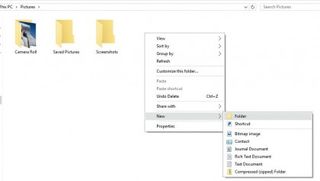
5. フォルダーの整理
「写真」では画像をフォルダーに整理します。「カメラロール」では画像を日付順に並べ替えます。「保存された画像」とは、あなたが編集した画像です。スクリーンショット。[Win]+[Print Screen] を押して撮影します。
ソース フォルダーにサブフォルダーを追加することをお勧めします。「ピクチャ」で任意の場所を右クリックし、「新規 > フォルダ」を選択し、名前を入力して関連ファイルをドラッグします。OneDrive でも、[新規] メニューを使用して同じことを行います。
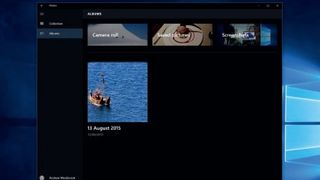
6. 簡単なアクセス
最小限の手間で、携帯電話、タブレット、PC からのすべての画像が PC 上とリモートのクラウドに保存および整理されます。これにより、生活がよりシンプルかつ安全になると同時に、PC を切り替えた場合でもコレクションを簡単に移動できるようになります。
自分の PC にアクセスできない場合でも、OneDrive にログインして、カメラ ロール形式でスナップを表示したり、ビデオをストリーミングしたりすることもできます。
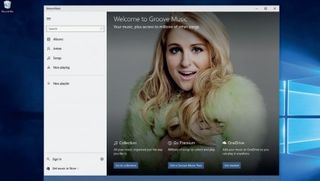
7. グルーヴミュージック
Windows Media Player のサポート終了に伴い、音楽が全面的に見直されました。また、Windows 10 には Groove Music と呼ばれる新しい音楽アプリがあり、以前に音楽プレーヤーを使用したことがある場合は一目瞭然です。
写真アプリと同様に、コレクションとプレイリストを 1 か所で整理するのに役立ちます。繰り返しますが、[スタート] メニューのタイルの 1 つからアプリを見つけることができます。
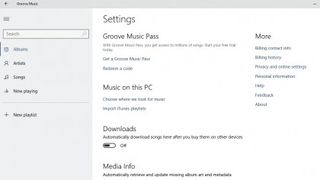
8. 音楽を見つける
初めてアプリを開くと、PC が自動的に検索され、ミュージック フォルダーで見つかった曲をライブラリに追加して整理します。
アカウントにリンクされている他のデバイスで購入済みの曲や、作成済みのiTunesプレイリストを追加することもできます。これを行うには、アプリの左下にある [設定] 歯車をクリックし、[ダウンロード] オプションを [オン] に切り替えます。
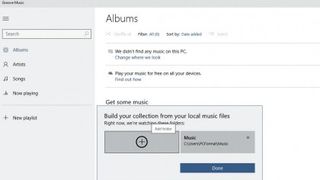
9. クラウド内の音楽
Groove ミュージックは OneDrive に自動的にリンクされません。十分なストレージがあると確信しており、接続したい場合は、[設定] に留まり、[音楽を探す場所を選択] をクリックします。
ログインしていることを確認して、「OneDrive」をクリックします。アプリが曲を同期するようになり、すべてのデバイスで 1 つの音楽コレクションを簡単に作成できるようになります。写真用に十分なストレージを確保することを忘れないでください。
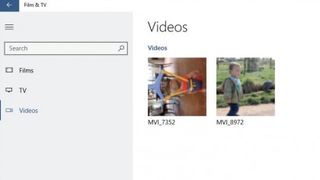
10. ビデオ
[スタート] メニューに戻り、[映画とテレビ] タイルをクリックします。このアプリは、ストアを通じて購入したテレビ番組や映画を視聴するためのメディア プレーヤーです。
自分のビデオのホームでもあります。PC 上のビデオ フォルダーが自動的に検索されますが、Groove ミュージックと同様に、OneDrive にリンクすることもできます。[設定] をクリックし、左下の [ビデオを探す場所] をクリックして、OneDrive を追加します。
- この記事は気に入りましたか? Windows のヘルプとアドバイスで、PC を最大限に活用する方法や新しいことを見つけてください。今すぐサンプラーの特別オファーをご利用ください。