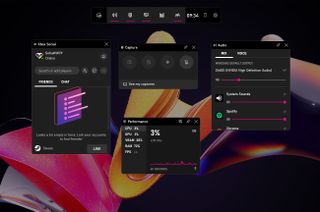クイックステップ
- Win + Gでゲームバーを起動します
- ビデオオプションを構成する
- 画面をビデオまたは画像にキャプチャします
Windows 11での画面録画
画面に表示されているものの静的なスクリーンショットを撮るのは非常に簡単ですが、画面上のアクティビティのビデオをキャプチャするのはどうでしょうか? ビデオ チュートリアルを作成するために画面を録画したい場合でも、後世のためにゲームプレイ映像を録画したい場合でも、Windows 11には秘密の画面録画オプションが組み込まれています。
使用できるサードパーティのスクリーンレコーダーアプリはたくさんありますが、特にゲームをプレイしている場合には、組み込みのオプションが機能する場合があります。
Windows 11 のスクリーン レコーダーはゲーム バーアプリの一部であり、ゲームを念頭に置いて設計されていますが、画面上のアクティビティを記録し、編集可能なビデオ ファイルとして保存するなど、他の用途にも使用できます。オンラインで共有したり、単にハードドライブに保存したりできます。
選択できる機能がたくさんあるため、次回のマルチプレイヤー マッチで使用する機能を簡単に選択できるように、それらをガイドに分類しました。
ゲームバーを起動する
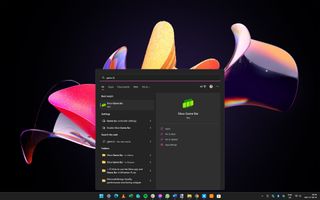
ゲーム バー アプリ (正式名を付けると Xbox ゲーム バー) の存在に気づいていないかもしれませんが、このアプリは [スタート] メニューから起動できます。
[スタート] ボタンをクリックするか、キーボードの Windows キーを押して、「Game Bar」と入力し、表示されるショートカットをクリックします。Windows キーとGを同時に押して、キーボード ショートカットを使用してゲーム バーにアクセスすることもできます。
キャプチャパネルにアクセスする
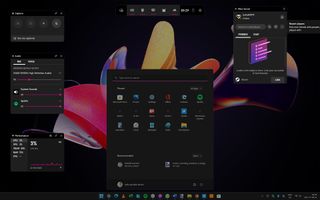
ゲーム バーは、従来とは異なるアプリです。名前が示すように、これは標準のウィンドウ アプリではなくバーです。メイン バーからは、スクリーン レコーダーを含む多数のコンポーネントにアクセスできます。これはゲーマー向けのアプリなので、リソースの使用状況を監視するためのパフォーマンス パネルが含まれていることは驚くべきことではありません。
[キャプチャ]パネルも表示されますが、これが表示されない場合は、メイン ツールバーの[キャプチャ]ボタンをクリックします。このボタンは [オーディオ]ボタンの隣にあり、(ほぼ) カメラのように見えます。
ゲームバー設定を構成する
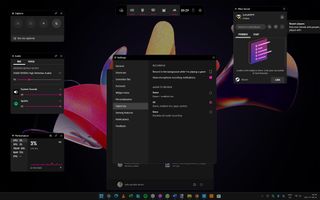
ゲーム バー自体から設定できるオプションがいくつかあり、ツールバーの右端にある設定ボタン (歯車のように見えるボタン) をクリックすることでアクセスできます。
[設定] で[キャプチャ]セクションに移動すると、録画をバックグラウンドで行うか、ゲームまたはアプリにフォーカスがある場合にのみ行うかを選択できます。
システムサウンド、マイクオーディオ、またはその両方を録音するかどうかを選択することもできます。ただし、構成できる設定はこれで終わりではありません。Windows のメインの設定アプリにはさらに多くの設定があります。
キャプチャ設定を構成する
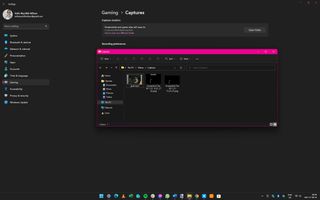
Windows 11 のメインの設定アプリを確認することも価値があります。構成すべき画面キャプチャ設定がさらに見つかるからです。[設定]を開いて[ゲーム] > [キャプチャ]に移動すると、オーディオ音量、フレーム レート、ビデオ品質などのオプションを変更できます。
キャプチャをデフォルトの場所以外の場所に保存したい場合は、「フォルダーを開く」ボタンをクリックしてエクスプローラーでフォルダーを開きます。その後、Captures フォルダーを新しい場所にドラッグ アンド ドロップすると、今後のビデオが自動的にそこに保存されます。
キャプチャの記録とアクセス
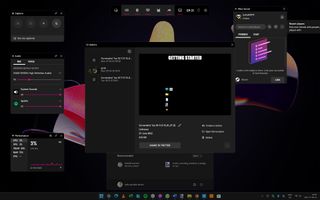
最終的な考え
画面上で起こっていることを記録できる機能は非常に便利です。いくつかの潜在的な使用シナリオを概説しましたが、おそらくさらに多くの使用シナリオを思いつくことができるでしょう。
この機能が Windows 11 に組み込まれているという事実は嬉しい驚きですが、ゲーム バーは便利ですが、もう少し機能的なものが必要だと思われるかもしれません。ありがたいことに、他にもさまざまなオプションを検討できます。
おそらく最もよく知られている画面録画ツールはCamtasia (新しいタブで開きます)でしょう。これは信じられないほど強力なソフトウェアですが、多くの人にとって魅力を感じられないほど高価でもあります。
フリー ソフトウェアを使用したい場合は、Microsoft Store からダウンロードできるOBS Studio (新しいタブで開きます)を検討する価値があります。無料ではありますが、始めるのは少し複雑ですが、学習曲線と戦う価値はあります。チェックしてみる価値のある最後のツールは、使いやすさ、機能、価格のバランスが取れたBandicam (新しいタブで開きます)です。