Steam デッキでパフォーマンス オーバーレイを有効にする方法を理解すると、デッキをすぐに最大限に活用することができます。
驚くべきことに、ハンドヘルドであることを考えると、Steam Deck には、Valve のゲーム ランチャーとマーケットプレイスのデスクトップ バージョンにある機能がすべて備わっています。つまり、パフォーマンス オーバーレイを有効にしてゲームのフレーム レートを確認できるようになります。これは、さまざまなグラフィック設定でゲームのパフォーマンスがどの程度優れているかを確認したい場合に重要です。Steam デッキは、一部の人にとって役立つフレーム レート以外の追加のメトリクスも提供しており、これらは両方とも、パフォーマンスやバッテリー寿命を最大化するためにデッキの特定の設定を調整する柔軟性があるかどうかを判断するのに役立ちます。
しかし、Steam Deck でパフォーマンス オーバーレイを有効にするにはどうすればよいでしょうか? デスクトップバージョンと同様に、この機能は多少隠されています。以下では、パフォーマンス オーバーレイをオンにして、表示される内容を確認する方法を説明します。
Steam Deck でパフォーマンス オーバーレイを有効にする方法
Steam Deck ではデスクトップ版よりもパフォーマンスをオンにするのが簡単です。これは、クイック アクセス メニュー (QAM) ボタンを押すことで簡単に呼び出すことができるためです。パフォーマンスセクション内に、4 つのレベルのスライダーが表示されます。より高いレベルに移行すると、より多くのパフォーマンス指標が表示されます。これは、Steam Deck でゲームがどの程度うまく動作するか (または、うまく動作しない場合もあります) を表示する優れた機能です。
1.開始するには、画面の右側、右側のタッチパッドの下にあるQAM ボタン をクリックします。

2. QAM 内に 5 つの異なるタブが表示されます。パフォーマンス タブを表すバッテリー アイコン まで下にスクロールし、A を押してこのメニューに入ります。バッテリー寿命カウンターの下にパフォーマンス オーバーレイ レベルが表示されます。パフォーマンス オーバーレイ レベルに進み、A を押してこのサブメニューに入ります。
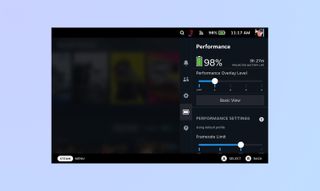
3.スライダーに沿って 4 つのパフォーマンス オーバーレイ レベルが表示されます。スライダーを左右に移動して、さまざまなパフォーマンス レベルを選択します。最初のレベルは、ゲームの現在のフレーム/秒を単純に表示します。より高いレベルには、GPU と CPU のパフォーマンスの割合、ファンの速度などが表示されます。
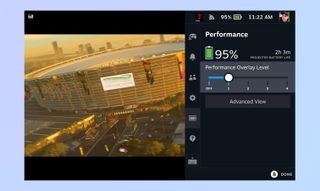
4.必要に応じて、[詳細表示] をクリックして追加設定のリストを表示します。フレーム レート制限、リフレッシュ レート、熱出力 (TDP) 制限、手動 GPU クロック制御などを設定できます。かなり細かくなる可能性がありますが、これは Steam Deck の主なセールスポイントの 1 つであり、非常にカスタマイズ可能です。
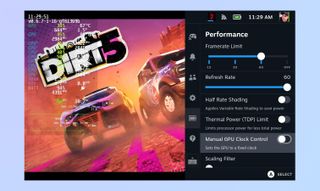
5.それだけです!B ボタンを数回クリックして QAM 画面を非表示にし、終了します。メトリクスを完全に無効にしたい場合は、前の手順に従います。
もっとゲームチュートリアルを読みたい場合は、Steam デッキでスクリーンショットを撮る方法、Steam デッキでキーボードテーマを変更する方法、Steam デッキでデスクトップモードを有効にする方法、SD をフォーマットする方法 を必ずチェックしてください。スチームデッキのカード。
他のゲームガイドもあります。Switchゲームを家族と共有する方法や、次にTwitch でストリーミングする方法などを読んでみてください。
