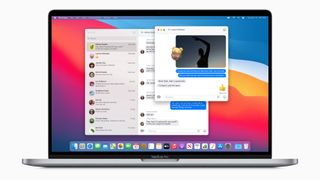テキスト メッセージの送信は携帯電話に限定される必要はありません。Mac をお持ちの場合は、iPhone に手を伸ばさなくても、内蔵のメッセージ アプリを使用して友達と話すことができます。
macOS Big Surでは、メッセージが大幅に改良され、多くの新機能が追加されました。それに加えて、メッセージにすでに存在していた多くのツールが更新され、新しい機能が向上しました。ここでは、macOS Big Sur の最高のメッセージ機能をすべて使用する方法を説明します。詳細については、読み続けてください。
macOS Big Sur を使用する準備がまだ整っていないと思われる場合は、 macOS をダウングレードする方法を次に示します 。
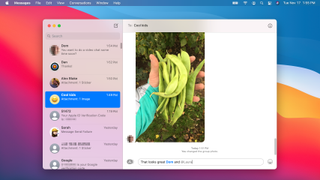
1. 会話中の人にタグを付ける
Mac のメッセージで誰かの注意を引きたい場合、返信でその人にタグを付けるのが最善の方法です。これにより、あなたが言及したことを説明する通知が直接送信されます。
これを行うには、@ 記号を入力してから、目的の受信者の名前を入力するだけです。名前の上に短いアニメーションが再生され、名前が青くなり、メッセージがその名前をタグ付けしたことを示します。自分の名前が言及されたときに通知を受け取ることをオプトアウトしたい場合は、「メッセージ」 > 「設定」 > 「一般」をクリックし、「名前が言及されたときに通知する」の横にあるチェックボックスのチェックを外します。
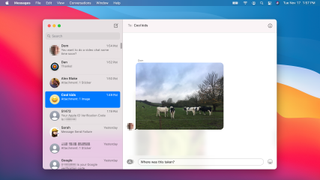
2. 特定のメッセージに返信する
特定の 1 つのメッセージに返信したい場合がありますが、特に、流れの速いグループ会話に参加している場合、返信の意図がどのメッセージに向けられているのかが不明瞭になることがよくあります。そのような場合、メッセージの新しいインライン返信機能は特に便利です。
返信したいメッセージを Control キーを押しながらクリックし、「返信」をクリックします。または、クリックしたままにします。1 秒後、その下に「返信」ボタンが表示されます。これをクリックすると、このメッセージの吹き出しの周囲に背景がぼやけます。返信を入力し、Return キーを押して送信します。
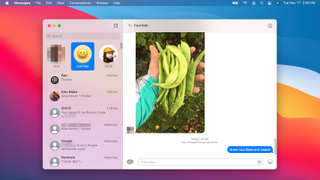
3. お気に入りの会話をピン留めする
定期的にやり取りする人やグループがいる場合は、その会話スレッドを左側のサイドバーのリストの一番上に固定できるようになりました。実際、一度に最大 9 つの会話を固定できます。
Control キーを押しながらサイドバーの会話をクリックして [ピン留め] をクリックするか、リストの一番上にドラッグします。会話では、通常の横一列の情報 (チャット名、受信者の画像、最後に投稿されたメッセージ) の表示が、グループまたは受信者の名前と写真に変わります。新しいメッセージ、入力インジケーター、タップバックのクイック返信はすべて、固定されたスレッドのアイコンの上に表示されます。
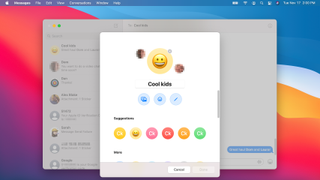
4.集合写真を設定する
macOS Big Sur では、グループ会話のスタイルをより細かく制御できます。グループ名を選択するだけでなく、そのイメージを変更できるようになりました。これには、写真ライブラリの写真、絵文字、ミー文字、またはグループ名の頭字語を使用できます。
グループの画像を変更するには、サイドバーでグループを Control キーを押しながらクリックし、「詳細」をクリックします。または、グループ スレッドにいる場合は、右上隅にある [i] ボタンをクリックします。次に、「グループ名と写真の変更」をクリックし、オプションを選択して「完了」をクリックします。
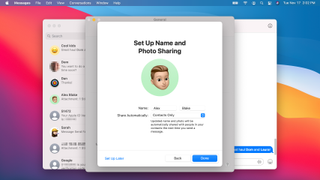
5. 名前と写真を共有する
メッセージでは、名前と写真を共有する相手を選択できます。「メッセージ」>「環境設定」>「一般」>「名前と写真の共有を設定」をクリックします。ミー文字、写真、イニシャル、またはカスタム オプション (絵文字を含む) の使用を選択できます。
ポーズ (ミー文字の場合) またはフィルター (写真の場合) を選択し、それを Apple ID および連絡先カードにも使用するかどうかを決定できます。最後に、名前を設定し、メッセージであなたの名前と写真を連絡先のみと自動的に共有するか、毎回確認するかを決定できます。気が変わった場合は、「名前と写真を共有」チェックボックスのチェックを外します。
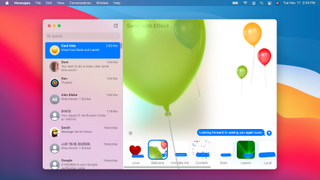
6. メッセージエフェクトで盛り上げる
Big Sur では、メッセージにエフェクトを追加することができ、会話スレッドに少しのアクセントを加えることができます。エフェクトを作成するには、まず目的のメッセージを入力します。次に、テキスト フィールドの左側にある [アプリ] ボタン (App Store のアイコンのように見えます) をクリックし、[メッセージ効果] をクリックします。
各エフェクトにはプレビューが表示されるので、投稿後にどのように見えるかがわかります。必要な効果を選択します。メッセージ ウィンドウ全体に影響を与える効果もあれば、メッセージ自体にのみ影響を与える効果もあります。その後、[送信] ボタンをクリックするか、Return キーを押します。
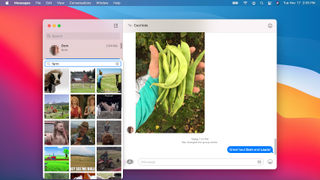
7. 話題の画像を会話に追加する
多くのメッセージング アプリでは、トレンドの画像やアニメーションを送信できますが、macOS Big Sur のメッセージでも同様のことが可能になります。これらは、メッセージに反応したり、気分を伝えたりするのに最適です。
送信するには、会話で [アプリ] ボタンをクリックし、[#images] をクリックします。さまざまなアニメーション画像が表示され、ポップアップ ウィンドウの上部にある検索ボックスを使用して特定の単語やトピックを検索できます。希望の画像をクリックし、必要に応じてそれに付随するテキストを追加し、Return キーを押して送信します。
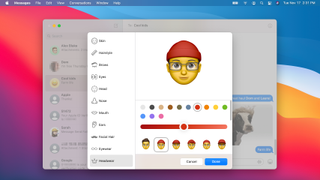
8.ミー文字ステッカーを送信する
会話に特別な強調を加えるもう 1 つの方法は、ミー文字に基づいたステッカーを送信することです。ミー文字は、外観をカスタマイズできる大きなパーソナライズされた絵文字です。
会話中に、[アプリ] ボタンをクリックし、[ミー文字ステッカー] をクリックします。左上の […] ボタンをクリックし、[新しいミー文字] をクリックして、画面上の指示に従ってミー文字をカスタマイズします。
完了したら、もう一度 [アプリ] > [ミー文字ステッカー] をクリックし、ミー文字ステッカーをクリックして送信します。あるいは、リストから 1 つをメッセージ上にドラッグすると、吹き出しの上に貼り付けられます。
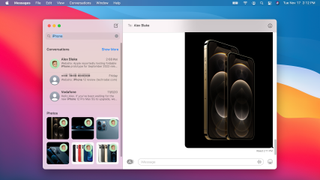
9. これまでよりも早く物事を見つける
メッセージの左上隅にある検索機能が macOS Big Sur で刷新されました。検索結果は、会話、リンク、写真などのカテゴリに分類されます。
各結果にはファイルまたはメッセージを送信した人のサムネイルが表示され、探している結果かどうかを絞り込むのに役立ちます。検索結果 (写真など) をクリックすると、メッセージが送信された会話内のポイントに移動し、その過程で強調表示されます。
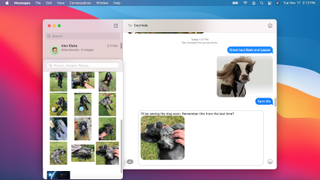
10. メッセージに写真を追加する
検索機能と同様に、macOS Big Sur のメッセージでも写真ピッカーが更新され、友人に写真を送信するのがはるかに速く簡単になりました。写真を追加するには、「アプリ」をクリックし、「写真」をクリックします。
写真アプリの写真は時系列リスト (最新の画像が一番上) に表示され、ポップアップ ウィンドウの上部にあるボックスを使用して写真を検索できます。必要な写真が見つかったら、それをクリックしてメッセージに追加します。必要に応じて、他のアプリからメッセージ ウィンドウに画像をドラッグ アンド ドロップすることもできます。
- macOS 11 Big Sur の問題:最も一般的な問題を解決する方法