通知はノンストップです。あなたがモバイルゲーマーであっても、ソーシャルメディア中毒であっても、一日中鳴り響くアラートの集中砲火に圧倒されることがあります。
携帯電話を「おやすみモード」に設定しておくこともできますが、それはエレガントな解決策とは言えません。本当に気にかけている電話や緊急のメールを見逃す危険があります。幸いなことに、Android には、こうした絶え間ない中断を便利なリマインダーに変えるためのさまざまなツールが付属しています。
通知を送信できるアプリを管理する方法、最も重要なアプリを確実に優先させる方法、通知シェードを使用して音楽を制御する方法について説明します。
特定のアプリの通知をオフにする
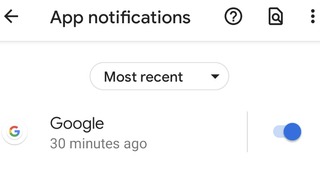
もう十分です。アプリの組み込み設定を調整するために最善を尽くしましたが、依然として迷惑な通知が大量に送られてきます。幸いなことに、通知を一時的にスヌーズできるだけでなく、永久にオフにすることもできます。
設定の「アプリと通知」に進み、「通知」を選択します。これにより、最近通知を送信したアプリのリストが表示されます。「過去 7 日間のすべてを表示」をタップすると、より広範なアプリのリストが表示されます。「最新」ボタンをタップすると、このリストのフィルター方法が変更され、すべてのアプリが最初に表示されるか、「最も頻繁に使用されるアプリ」が最初に表示されます。右上の虫眼鏡アイコンをタップして、特定のアプリを名前で検索することもできます。
どちらの場合も、各アプリ名の横にあるトグル アイコンを切り替えるだけで、すべての通知をオフにすることができます。アプリをタップすると、アプリが送信してオフにする通知の種類を正確に選択して、よりカスタマイズされたアラート ブロックを作成できます。
重要度の低い通知を沈黙させる
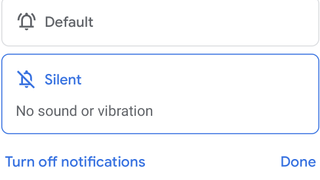
ピン、ピン、ピン、あるいはバズ、バズ、バズなど、通知は常に注意を促しています。ただし、Android 8.0 (Oreo) 以降を使用している場合は、割り込みを許可するアプリを選択できます。
画面の上部から下にスワイプして、通知シェードを開きます。通知を左右にドラッグし、歯車アイコンをタップして設定にアクセスします。これにより、アラートをオンのままにするか (OS に応じて「アラート」または「デフォルト」と呼ばれる場合があります)、またはサイレントに切り替えるかを選択できます。つまり、携帯電話に表示されますが、ping やバイブレーションで通知されることはありません。
Android 11を使用している場合は、サイレント通知がステータス バーに表示されないように設定することもできます。これは、画面の上部を整理するのに最適な方法であり、非常に重要なアラートが時刻と携帯電話の信号強度とともに表示されます。これを有効にするには、「通知」に進み、「詳細」を選択します。ここから、「ステータスバーのサイレント通知を非表示にする」をオンにします。
後で通知をスヌーズする
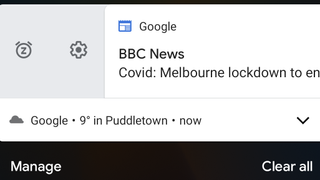
通知を受け取りましたが、すぐに対応する時間がありませんか? アラートを忘れないようにするために、アラートをスヌーズして、都合の良い時間にアラートを返すことができます。
この機能は Android 8.0 (Oreo) から存在していましたが、 Android 10以降はデフォルトで無効になっています。そのため、設定の「アプリと通知」に進み、「通知」を選択し、下にスクロールして「詳細」をタップします。次に、「通知のスヌーズを許可する」をオンにするだけです。
設定が完了したら、受信した通知を少し左または右にドラッグするだけです。次に、歯車アイコンの隣に、中央に「Z」が付いた目覚まし時計のような新しいアイコンが表示されます。これをタップし、下矢印をタップしてスヌーズ時間を選択します。幸せな居眠り!
ロック画面でプライベート通知を非表示にする
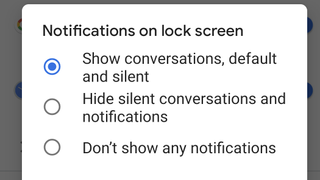
メッセージやその他のアプリのアラートを一目で確認できるのは便利ですが、非常に危険な場合もあります。電子メールやテキスト メッセージの内容をロック画面に表示したくない場合は、それらを制限できます。この機能は Android 6.0 (Pie) から存在しているため、今ではほぼすべての人が使用できるようになっているはずです。
もう一度、設定の「アプリと通知」に移動します。次に、表示されるオプションのリストから「通知」を選択します。次に、「機密通知」トグルをフリックしてオフの位置にします。これが完了してもアプリからのアラートは引き続き受信しますが、デバイスのロックを解除するまで内容は非表示になります。
Google が「機密」と判断した通知 (Google が定義する用語ではありません) を非表示にするだけではない場合は、「ロック画面の通知」をタップします。これにより、さまざまなオプションが提供されます。ロック画面にすべての通知を表示したり、サイレント通知のみを非表示にしたり、すべてを非表示にしたりできます。
Android でプライバシーを保護するその他の方法については、ここをクリックしてください。
会話を優先する
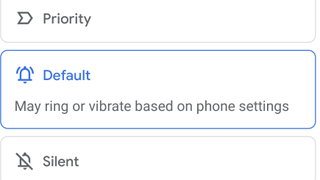
Android 10 以降を使用している場合は、SMS であっても、WhatsApp、Telegram などからのメッセージ通知でも、BFF ランクが他の人よりも高いことを確認できます。メッセージ通知を左右にドラッグし、歯車アイコンをタップするだけです。「重要」に設定するオプションが表示されます。つまり、常に通知リストの先頭に表示され、おやすみモードがオンになっている場合でも音や振動が鳴ります。
Android 11 を使用している場合、「重要」メッセージは代わりに「優先」として説明されます。さらに、すべてのメッセージ アラートが新しい [会話] ドロワーに表示されます。あなたのメッセージは、新しい「会話」セクションで他の通知よりも先に表示されます。
チャットバブルを作成する
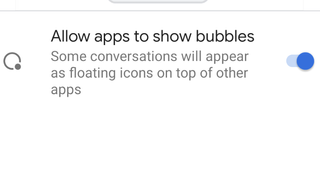
Android 11 には、優先メッセージ用に作成できる「チャット バブル」も新しく追加されました。Facebook のメッセンジャーのチャット ヘッドと同様に、これらのバブルは、何をしていても携帯電話の画面の上に浮かんでいます。バブルをタップすると、他のすべてのアプリに重ねて会話が表示されるウィンドウが表示され、非常に重要なメッセージをより迅速に読んで応答できるようになります。
チャットバブルを開始するには、通知シェードを開きます。[会話] でメッセージ通知を長押しします。次に右下の丸アイコンをタップします。そして、やあ、プレスト!バブルアイコンが画面に表示されます。
バブルは画面のどの側にも移動できるので、表示している他のものを妨げることはありません。会話が終了したら、チャットバブルを長押しして、画面下部の X アイコンまでドラッグします。
メディアプレーヤーを素早くコントロール
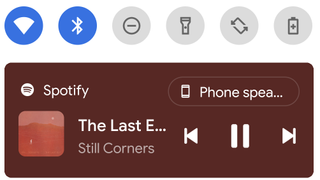
通知シェードは、すべてのビデオおよび音楽アプリを制御するための専用スペースとしても機能します。そのため、画面の上から下にスワイプするだけで、携帯電話で何が再生されているかを確認できます。ここには、すぐに再生したり一時停止したりできるボタンがあります。パネルをタップするだけでアプリが開き、追加のコントロールにアクセスできます。
一度に複数のことを再生したいメディアの異端者であれば、横にスワイプして各アプリのコントロール パネル間をスクロールできます。
Android 11 の新機能には、サウンドの再生場所を変更するオプションもあります。パネルの右上にあるひし形をタップし、「スピーカー」や「ヘッドフォン」など、好みのオーディオ出力を選択します。
これらのコントロールが通知シェードのスペースを占めることを望まない場合は、「現在のセッションを非表示にする」が表示されるまでパネルを長押しし、「閉じる」をタップします。別のアプリから何かを再生するまで、これらは非表示のままになります。
このパネルを二度と見たくないですか? 歯車アイコンが表示されるまで左または右にスワイプし、それをタップします。これにより、設定メニューが表示され、オフに切り替えることができます。
- Android 12 はあなたの携帯電話に何をもたらすでしょうか?
- 最高の Android VPNでスマートフォンをより安全に利用しましょう
