
改善されたアクション センターの使用方法
アクション センターはWindows 10で大幅に変更され、Anniversary Updateではさらに構成可能、カスタマイズ可能、便利になるいくつかの歓迎すべき改良が加えられています。特に優れた新機能の 1 つは、Windows 搭載デバイス間で通知を同期する機能です。
Microsoft は、Android スマートフォンもアクションに参加できるという事実を重視していますが、Cortana Androidアプリは米国のユーザーのみが利用でき、企業ユーザーはアプリをサイドロードしてその同期機能にアクセスできますが、ユーザーは依然として携帯電話の Cortana の米国中心の地域設定に引っかかっています。
米国以外の読者へのアドバイスは、今は火を止め、Google Play ストアでお住まいの地域に適したバージョンをチェックし続け、それまでの間、チュートリアルを利用して新機能や改善された機能を探索することです。
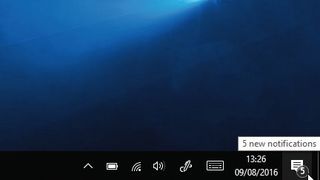
1. 新しいアイコン
新しい通知アイコンはタスク バーの右端に移動しました。基本的なデザイン (吹き出し) は変更されていませんが、アイコンが更新されて未読の通知の数が表示されるようになりました。
これらをクリックして確認すると、吹き出しが空になり、通知が承認されたことが示されます。確認の詳細については、ステップ 3 を参照してください。
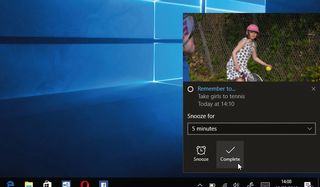
2. 通知バナー
トーストと呼ばれるポップアップ通知には、Anniversary Update のさらに役立つ情報が表示されます。メッセージの詳細、アプリのアイコン、さらには写真など、より「豊富な」情報を表示できます。
前と同様に、ポップアップ通知をクリックして直接応答するか、「x」ボタンをクリックして閉じることができます。あるいは、無視しても、アクション センターのリストに追加されます。

3. アクションセンターの再設計
Anniversary Edition では、アクション センターの外観と機能も更新されました。通知は送信者ごとにグループ化され、アプリのアイコンが個々のアップデートの横ではなくここに表示されます。
最近受信した 3 件だけでなく、アプリごとにさらに多くの未読通知を表示できるようになりました。通知の下にある [もっと見る] リンクをクリックすると、すべての未読通知が表示されます。
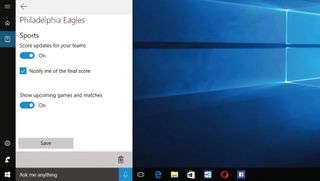
4. より広範な通知のサポート
Cortana のノートブックなど、他のソースから通知を受信できるようになりました。たとえば、「ノートブック > スポーツ」に移動し、追跡しているチームをタップして、「最終スコアを通知する」にチェックを入れます。
同じことが Edge にも当てはまります。Skypeの Web サイトなど、通知をサポートする特定の Web サイトを使用している場合は、サイトがブラウザー タブで開いているときにトーストを取得できます。
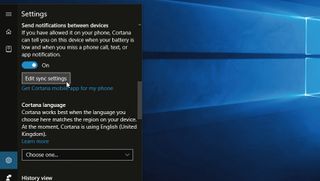
5. 携帯電話とリンクする
PC と Windows Phone およびタブレットの間で、バッテリー残量低下の警告などの通知を共有できます。Cortana は両方のデバイスで Microsoft アカウントにサインインする必要があります。その後、その設定を開きます (PC の [検索] ボックスをタップし、[設定] をクリックします)。
[デバイス間で通知を送信] がオンになっていることを確認し、[同期設定を編集] をタップして通知を送受信します。
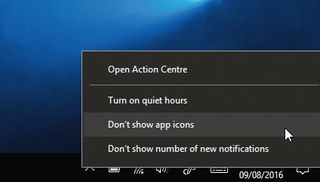
6. 通知設定を調整する
[通知] ボタンを右クリックすると、[静かな時間をオンにする] に関する 2 つの新しいオプションが表示されます。「アプリのアイコンを表示しない」を選択すると、トーストを使用しないアプリから通知が表示されたときにアプリのアイコンが一時的に表示されなくなります。一方、「新しい通知の数を表示しない」を指定すると、未読の通知によって通知ボタンが気を散らされることがなくなります。カウント。
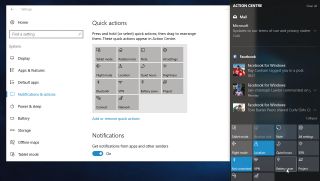
7. クイックアクションをカスタマイズする
クイック アクション ボタンの順序を変更できるようになりました。[すべての設定] をクリックし、[システム > 通知とアクション] に移動します。
ボタンをクリックしてドラッグし、アクション センターに表示される順序を並べ替えたり、不要なボタンを削除して画面スペースを空けたりします。これを行うには、一連のオン/オフ スイッチを使用して [クイック アクションの追加または削除] をクリックします。 。
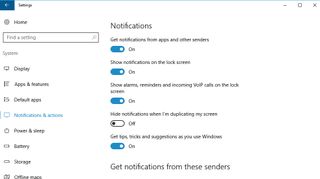
8. 通知設定を調整する
主な通知オプションは、表現が変更されていますが、元のバージョンのWindows 10のものと同じです。下にスクロールして、通知を表示するかどうかを構成できるすべての送信者のリストを表示します。
スイッチを使用して、アプリがアクション センターを使用して更新を通知することを有効または無効にするか、アプリをクリックしてより詳細な設定を表示します。
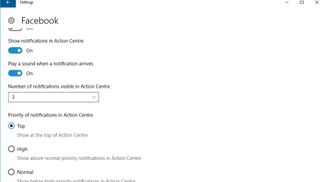
9. アプリの通知方法をカスタマイズする
個々のアプリの通知設定を構成するときに、2 つの新しいオプションが表示されます。1 つ目では、アクション センターに一度に表示される通知の数を設定できます。デフォルトは 3 ですが、1、3、5、10、20 から選択できます。
優先順位の設定により、表示される通知と、アクション センター内のどこに通知が表示されるかを制限できます。
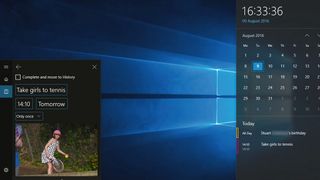
10. そして最後に...
Windows 10のアクション センターと通知システムがこれまでよりもはるかに優れていることは疑いの余地がありません。最後の改善点は、[通知] ボタンの左側にある日時をクリックすると見つかります。カレンダーの今後のすべてのイベントのリストと、Cortana を通じて設定したリマインダーが表示されます。カレンダー。
- この記事は気に入りましたか? Windows のヘルプとアドバイスで、PC を最大限に活用する方法や新しいことを見つけてください。今すぐサンプラーの特別オファーをご利用ください。