2021 年に提供される最高の Chromebook を購入する場合、Google Chrome ブラウザを喜んで使用することになるのは明らかです。結局のところ、Chrome OS は Google のすべてを征服した Web ブラウザを中心に構築されています。
しかし、Chrome OS が長年にわたって成熟するにつれて、Chromebook はもはや基本的な作業や Web ブラウジングのための単なる軽量ラップトップではありません。Linux と Android のサポートが組み込まれているため、Chromebook は本格的な主力製品として機能します。
これは開発者にも当てはまります。Web 開発者であれば、Chrome 以外にも興味があるでしょう。あるいは、Chrome OS は好きだが、Web ブラウザとして Firefox を使いたいと考えている、よりカジュアルなユーザーかもしれません。幸いなことに、Chromebook への Firefox のインストールは簡単です。
Intel または AMD Chromebook に Firefox をインストールする方法
Chromebook で Firefox を使用するには、Linux または Android を利用する 2 つの方法が考えられます。Firefox を完全に体験したい場合は、Linux バージョンをインストールすることをお勧めします。Android バージョンはさらに機能がそぎ落とされており、一部の Chromebook では互換性の問題が発生する可能性があります。
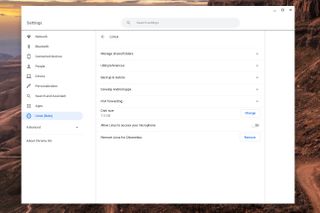
1. Chromebook で Linux を有効にする
Chromebook で Linux がすでに有効になっている場合は、次の手順に進んでください。そうでない場合、最初のステップはそれをオンにすることです。
Chromebook で「設定」アプリを開き、サイドバーに「Linux」オプションを見つけます。「オンにする」をクリックし、画面上の指示に従います。Linux コンテナに名前を付け、コンテナに渡すストレージの量を決定する必要があります。
問題がなければ、[インストール] をクリックし、Chromebook で Linux コンテナのインストールが完了するまで待ちます。完了するとターミナルが開きます。次に進む前に、次のコマンドを使用してすべてのパッケージが最新であることを確認することをお勧めします。
sudo apt update
sudo apt upgrade
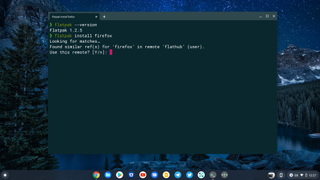
2. Flatpak がインストールされていることを確認します
Chromebook に Firefox の最新バージョンをインストールするには、Flatpak を使用します。これはすでにマシンにインストールされている可能性があります。確認するには、ターミナルに「 flatpak --version 」と入力するだけです。存在する場合は、バージョン番号が表示されます。
Chromebook に Flatpak をインストールする必要がある場合は、次のコマンドを入力します。
sudo apt install flatpak
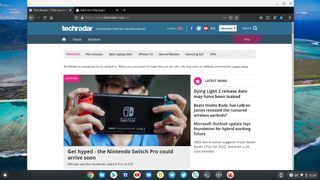
3. Chromebook に Firefox をダウンロードしてインストールします。
Flatpak がインストールされたので、最後に Firefox をインストールできます。もう一度、ターミナル内で次のコマンドを入力します。
flatpak install firefoxFlatpak が見つけたバージョンに関連する画面上のプロンプトに従い、説明に公式 Mozilla URL が記載されているオプションを選択していることを確認してください。
インストールが完了すると、アプリドロワーの「Linux アプリ」フォルダーから Firefox を起動できるようになります。最初の起動には時間がかかる場合がありますが、心配する必要はありません。そのまま放置しておけば、すぐに Firefox ブラウザの新規インストールが表示されます。
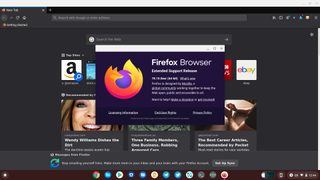
ARM Chromebook に Firefox をインストールする方法
Lenovo IdeaPad Chromebook Duetなどの ARM 搭載 Chromebook を使用している場合、上記の方法はあまり成功しません。Mozilla によると、Firefox は x86 Chromebook のみを正式にサポートしていますが、ARM 搭載ラップトップにフルファット Firefox をインストールする方法はまだあります。
これには、企業または教育機関でより一般的に導入されている Firefox の ESR (延長サポート リリース) の使用が含まれます。最新の機能はありませんが、セキュリティと安定性のパッチは最新です。ARM Chromebook でも問題なく動作します。
1. Chromebook で Linux を有効にする
Chromebook で Linux がすでに有効になっている場合は、次の手順に進んでください。そうでない場合、最初のステップはそれをオンにすることです。
Chromebook で「設定」アプリを開き、サイドバーに「Linux」オプションを見つけます。「オンにする」をクリックし、画面上の指示に従います。Linux コンテナに名前を付け、コンテナに渡すストレージの量を決定する必要があります。
問題がなければ、[インストール] をクリックし、Chromebook で Linux コンテナのインストールが完了するまで待ちます。完了するとターミナルが開きます。次に進む前に、次のコマンドを使用してすべてのパッケージが最新であることを確認することをお勧めします。
sudo apt update
sudo apt upgrade
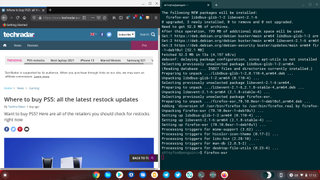
2. Chromebook に Firefox をダウンロードしてインストールします。
彼らが言うように、残りは簡単です。引き続きターミナルで、次のコマンドを入力します。
sudo apt install firefox-esrインストールが完了すると、アプリドロワーの「Linux apps」フォルダーから、またはターミナルに「firefox-esr」と入力して、Firefox を起動できるようになります。
最初の起動には時間がかかる場合がありますが、心配する必要はありません。そのまま放置しておけば、すぐに Firefox ブラウザの新規インストールが表示されます。
Chromebook に Android 版 Firefox をインストールする方法
Linux を扱いたくない場合、または Chrome OS を実行しているタブレットを使用している場合は、Firefox Android アプリが最適かもしれません。
「Google Play ストア」を開き、Firefox を検索します。Firefox にはさまざまなバージョンが表示されますが、おそらく必要なのは「Firefox」と呼ばれるバージョンです。インストールボタンをタップし、完了するまで待ちます。
Chromebook 上の他のアプリと同様に、アプリドロワーから Firefox を起動できるようになりました。初めて行う場合は 1 分ほどかかる場合がありますので、慌てないでください。
まとめ
どちらの方法を選択しても、完全に機能するバージョンの Firefox が Chromebook にインストールされます。Web 開発目的であっても、単に Chrome よりも Chrome を好む場合でも、Chromebook の利点をすべて享受でき、Mozilla ブラウザも使用できます。
- ベスト Chromebook 2021 : 子供、学生など向けのトップ Chromebook
