この Netgear ルーター ログイン ガイドでは、ルーターへのログイン方法と、可能な限り最速かつ最も安全なワイヤレス インターネット速度を確保するためにどのオプションを調整する必要があるかを示します。
もしかしたら、Netgear ルーターを購入してセットアップし、それ以来、ルーターのセットアップ メニューや構成メニューに戻る理由がまったくないかもしれません。そして、何かを変更するために再びアクセスする必要があります。おそらく、同じブロードバンドプロバイダーを長年使い続けて、最終的により有利な契約に切り替えることに決めたのかもしれません。しかし、Netgear デバイスへのログイン方法を完全に忘れてしまっているのです。
この記事は、このような苦境に陥っている人、または同様の苦境にいる人を対象としています。Netgear ルーターにログインする理由が何であれ、明確かつ簡単な手順でログインする方法を説明します。
次に、QoS オプションの調整など、ルーターのメニューに入ったら調整する必要があるいくつかの一般的な設定について少し時間をかけて説明します。
Netgear ルーターにログインするには、主に 2 つの方法があります。Web ブラウザを使用して PC から、または専用アプリを使用して携帯電話 (またはタブレット) からです。これらのオプションをこの順序で解決していきましょう。
- Netgear は2019 年の最高のルーターをいくつか製造
PC から Netgear ルーターにログインする方法
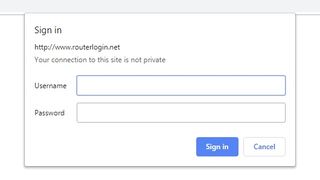
1. プライマリ Netgear ルーターのログイン方法
まず、お気に入りの Web ブラウザを開く必要があります (どのブラウザでも問題ありません)。次に、ブラウザのアドレス (URL) バーに次のように入力して Enter キーを押します。
http://www.routerlogin.net
あるいは、次のように入力することもできます。
http://www.routerlogin.com
次に、ルーターのログイン ウィンドウが表示され、ユーザー名とパスワードの入力を求められます。その場合は、ステップ 3 に進みます。ルーターのログイン ウィンドウが表示されない場合は、別のログイン方法であるステップ 2 に進みます。
Orbiメッシュ ネットワーク ルーターはhttp://www.orbilogin.netまたはhttp://www.orbilogin.comを使用することに注意してください。
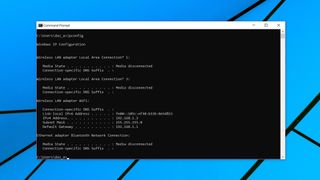
2. Netgear ルーターの代替ログイン方法 (IP 経由)
あるいは、ブラウザの URL バーに Netgear ルーターの IP アドレスを入力することもできます。
IP アドレスは、各数字の間にピリオドを挟んだ 4 桁の数字で、ルーターがローカル ネットワーク上のどこにあるかを示すデジタル アドレスと考えることができます。通常は 192.168.xxx.xxx のようになります が、最後の 2 つの数字 (xxx) は若干異なる場合があります。
この IP アドレスはルーターの説明書のどこかに記載されている可能性がありますが、そうでない場合は、PC を使用して簡単に見つけることができます。
Windows 10 では、検索ボックス (スタート ボタンのすぐ横) に移動し、「 C 」と入力すると、文字「C」で始まる候補が上に表示されます。「コマンド プロンプト」をクリックします。(以前の Windows バージョンでは、[スタート] をクリックし、検索フィールド内 (または虫眼鏡アイコン) をクリックして「cmd」と入力し、[コマンド プロンプト] をクリックします)。
ウィンドウがポップアップします。そのウィンドウ (コマンド ラインと呼ばれます) に次の内容を入力し、Enter キーを押します。
ipconfig以下に数字の文字列が表示されます。「デフォルト ゲートウェイ」というラベルが付いているものをメモします (通常は一番下にあります)。
この数字をブラウザのアドレス バーに書かれたとおりに (数字の間のピリオドも含めて) 入力するだけで、成功します。
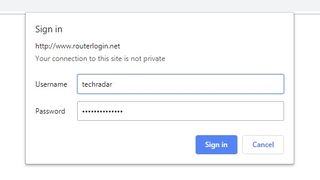
3. ユーザー認証情報を入力します
ユーザー名とパスワードを要求する Netgear ルーターのログイン ウィンドウで、資格情報を入力し、[サインイン] をクリックすると、Netgear ルーターに正常にログインできます。
Netgear ルーターのメニューに入ったら、この記事の下部にある一般的な設定に関する (オプション) セクションに進んで確認してください。
ここで潜在的な障害が 1 つあります。それは、ユーザー名またはパスワードを忘れた場合です。これらはデフォルト値から変更しましたよね、少なくともパスワードは変更しましたよね?
これらのデフォルト値はユーザー名「admin」、パスワードは「password」です (これらのデフォルト値はルーターの下部のどこかに書かれています) – しかし、これらは非常に安全ではない (そして誰にでも知られている) ため、常に変更する必要があります。
それでも、パスワードの詳細が一体何なのかわからない場合は、念のためこれらのデフォルト値を試してみるとよいでしょう。後で必ず変更してください。それができない場合は、パスワードの回復を実行する必要があります。
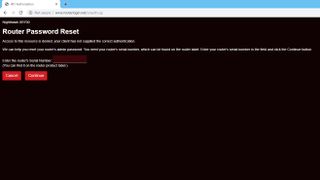
4. パスワードの回復
ユーザー名とパスワードを要求する Netgear ルーターのログイン ウィンドウで、[キャンセル] をクリックします。以前にパスワード回復を有効にしていた場合は、[ルーターのパスワード回復] 画面が表示されます。
ルーターのシリアル番号 (デバイスのどこか (おそらく下側) に書かれています) を入力し、いくつかのセキュリティの質問に答える必要があります。それが完了すると、パスワードが表示されます。
パスワードの回復を有効にしなかった場合、またはセキュリティの質問の答えを忘れた場合は、残念ながら運が悪いと思われます。Netgear ルーターを工場出荷時設定にリセットして、最初から開始する必要があります。これにより、ユーザー名とパスワードがデフォルトにリセットされます (前述のとおり)。
工場出荷時設定にリセットするには、ルーターの電源が入っていることを確認してから、リセット ボタンを見つけます (ほとんどの場合、デバイスの背面にあります)。これは小さな穴で、ペーパークリップを差し込んで 7 秒間押し続ける必要があります (さらに数秒押したほうがよいでしょう)。
その後ルーターはリセットされますが、すべての設定が失われることに注意してください (デバイスを最初からセットアップし直す必要があります)。
モバイルアプリ経由の Netgear Router ログイン
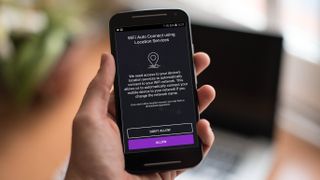
1. Netgear アプリをインストールします
Apple の App Store (新しいタブで開きます)またはGoogle Play (新しいタブで開きます) で Nighthawk アプリ (古い Genie アプリを置き換えるため、以前に Genie を実行していた場合は、それを捨ててアップグレードする必要があります) を見つけます。
携帯電話またはタブレットにダウンロードしてインストールします。インストール後、アプリケーションを実行し、利用規約に同意します。また、アプリにデバイスの位置情報サービスへのアクセスを許可するかどうかも決定する必要があります (これにより、ネットワーク名を変更すると、アプリが自動的に携帯電話をネットワークに接続できるようになります)。
Orbi ルーターの所有者は、Orbi アプリ(新しいタブで開きます)を使用する必要があります。これは、メッシュ ネットワーク システムを初めてセットアップするときに使用されます。
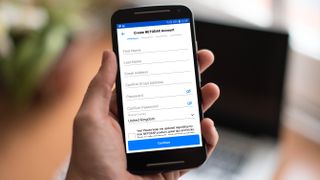
2. Netgear アカウントにログインするか、アカウントを作成します
次のステップでは、Netgear アカウントにログインします。すでにアカウントをお持ちの場合は、[ログイン] ボタンを押し、電子メール アドレスとパスワードを入力して、[ログイン] を押します。
それ以外の場合は、[アカウントの作成] を押して、適切な詳細 (名前、電子メール、パスワード) を入力します。
次に、新しいルーターをインストールする必要があるかどうかを尋ねられます。ルーターを初めてセットアップする場合を除き、「いいえ」を選択してください。
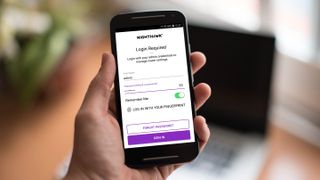
3.ルーターにログインします
次に、ルーターの管理者の資格情報を使用してログインするように求められます。PC からログインする場合と同様、ルーターのユーザー名とパスワードが必要です (Netgear アカウントではなく、まったく別のものです)。これらの詳細を入力して [サインイン] を押すだけで、Netgear ルーターにログインできます。
パスワードを忘れた場合は、次に何をすべきかについて説明した Netgear サポート記事へのリンクが表示されます。ただし、ネットワークから Netgear ルーターにログインするための上記の手順のステップ 3 と 4 にあるヘルプ アドバイスも参照できます。 PC の場合も同様の手順で行います。
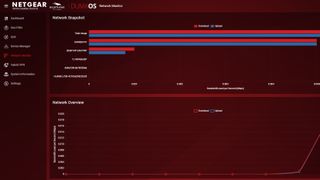
共通設定
さて、Netgear ルーターに正常にログインし、整理する必要があるものはすべて整理できました。ここにいる間、確認して調整できる、一般的に使用されるいくつかのオプションの概要を説明しておくと役立つかもしれません (そうすることが便利である理由についての役立つヒントもいくつかあります)。
ここでは、DumaOS を実行するNighthawk XR700ルーターを使用しています。Netgear ルーターの特定のモデルのインターフェイスは異なるように見えるかもしれませんが、コア オプションは、大まかに言えば同じか非常に似ているはずです。
Nighthawk スマートフォン アプリからルーターにログインした場合、UI は当然大きく異なりますが、設定には同じ (または類似した) 名前が使用されます。ただし、モバイル アプリケーションからは QoS に到達できないという例外が 1 つあることに注意してください。
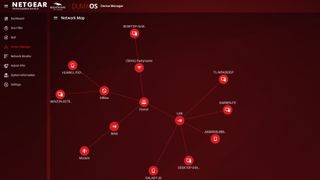
1.デバイスマネージャー
これは接続デバイスとも呼ばれ、ルーターとホーム ネットワークに接続されているすべてのデバイスの視覚的な図 (または単純なリスト) を表示します。家族が使用しているデバイスの数を正確に確認することは興味深いかもしれませんが、おそらくもっと重要なのは、ネットワークに接続すべきではないデバイスを検出する可能性があることです。特定のデバイスをクリックすると、必要に応じてそれをブロックするオプションが表示されます。
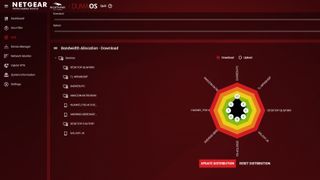
2.QoS
QoS は Quality of Service の略で、これにより、取得する (ダウンロードまたはアップロード) 帯域幅の観点から、さまざまなデバイスに優先順位を付けることができます。たとえば、大規模なゲームやオンライン ゲームのダウンロードなどでコンソールのパフォーマンスを向上させたい場合は、このデバイスに帯域幅のより大きなシェアを与えるだけです。
DumaOS では、任意のデバイスのパーセンテージ数値をクリックして外側にドラッグするだけで、それに比例してより多くの帯域幅 (または帯域幅の 100%) を与えることができます。ただし、特定のデバイスに与えているものは、他のデバイスから奪っていることに注意してください。デフォルトでは、すべてのハードウェア間ですべてのバランスが均等に保たれており、[配分をリセット] をクリックすると、このデフォルトの状態に戻ることができます。
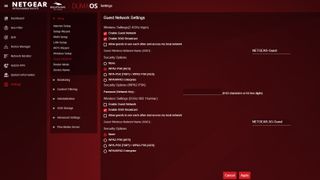
3. ゲストネットワーク
名前が示すように、これはルーター上に設定できるセカンダリ ネットワークで、訪問者がメインのホーム ネットワークにアクセスせずに使用できるようになります。もう 1 つの潜在的な用途は、スマート ホーム ガジェットにゲスト ネットワークを使用することです。通常、他のハードウェアに比べてセキュリティ レベルが緩いため、潜在的なエクスプロイトの被害に遭った場合でも、それらを PC やその他の重要な機器から遠ざけることができます。メインネットワーク上のデバイス。
セットアップするには、メイン メニューからゲスト ネットワーク (スマートフォン アプリのゲスト Wi-Fi) に移動するだけです (ただし、DumaOS では、このオプションは [設定] > [セットアップ] > [ゲスト ネットワーク] にあります)。[ゲスト ネットワークを有効にする] をクリックしてこれを実行し (2.5 GHz または 5 GHz Wi-Fi ネットワークのいずれかを選択できます)、必要に応じてネットワークの名前を変更し、セキュリティのために WPA2 [AES] (または存在する WPA2 オプション) を選択します。
