Apple HomePodとHomePod mini はスマート スピーカーの中で最もスマートではないかもしれませんが、サウンドは素晴らしく、複数所有している場合は、Sonosスタイルのマルチルーム セットアップに簡単に配置できます。
これにより、複数の HomePod で単一のトラックを同時に再生したり、各スピーカーを異なる曲専用にしたりして、家中に音楽を流すことができます。一番良いところ?すべて 1 台の iPhone から制御できます。ハンズフリーをご希望の場合は Siri 音声コマンドを介して制御できます。
HomePod と HomePod mini のマルチルーム オーディオに必要なものと、その設定方法を説明します。
- HomePod と HomePod mini – どちらが最適ですか?
- JBL スピーカーの接続方法をご覧ください。
- プラス: Alexa が触れられない Homepod mini の機能の 1 つ
HomePod と HomePod mini マルチルーム: 必要なもの
当然のことながら、少なくとも 2 台の HomePod デバイスが必要になります。標準の HomePod も問題なく動作しますが、HomePod mini は 1 台あたり 100 ドルとはるかに安いため、複数の部屋のセットアップでははるかにコスト効率が高くなります。また、サイズが小さいため、忙しいキッチンやいっぱいの本棚でもスペースを見つけるのが簡単になります。
iPadOS タブレットまたは iOS デバイス、特に iOS 11.4 以降を実行しているデバイスも必要です。これは、このアップデートで AirPlay 2 が追加されたためです。AirPlay 2 は、基本的に HomePod のマルチルーム システムをまとめるワイヤレスの接着剤です。オリジナルの HomePod をお持ちの場合は、そのソフトウェア アップデートもすべて最新のものであることを確認してください。ただし、HomePod mini は十分に新しいため、箱から出してすぐに動作するはずです。
HomePod および HomePod mini マルチルーム: スピーカーのセットアップ
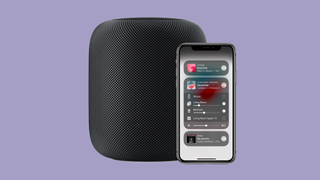
HomePod で基本的なセットアップ プロセスをまだ実行していない場合 (たとえば、HomePod が新品の場合)、通常どおり起動して実行します。プラグを差し込んで電源を入れ、上部に白いライトが点滅したら、ソースデバイスを上部にかざしてペアリングします。そこからは、画面上の指示に従ってください。
このプロセス中に、各 HomePod を特定の部屋 (リビング ルーム、バスルーム、マスター ベッドルームなど) に割り当てるように求められます。これにより、すべての準備が完了したら、Siri を介して各スピーカーを制御することが非常に簡単になります。
HomePod が割り当てられている部屋を変更するには、次の手順に従ってください。
1.モバイルデバイスでホームアプリを開き、設定アイコンを押します。
2.「部屋」をタップし、選択したい新しい部屋を選択します。それがそれです。
AirPlay 2 を使用すると、Bose、Bang & Olufsen、Sonos などのサードパーティ製スピーカーをマルチルーム システムに追加することもできますが、一部のユーザーは、同じシステム内の Apple スピーカーとオーディオ再生がわずかに同期していないことを報告しています。したがって、一貫したシステムを実現するには、HomePod と HomePod mini を使用することをお勧めします。
HomePod および HomePod mini マルチルーム: ステレオ ペアのセットアップ

これはオプションであり、同じ部屋に 2 つの HomePod スピーカーがあり、家全体に設置されている場合にのみ意味があります。それでも、2 台の HomePod または HomePod mini をディテール豊かなステレオ構成で使用したい場合 ( Apple TVのオーディオ出力として使用したい場合など) は、次の手順に従ってください。
1. 両方のスピーカーが同じ部屋に割り当てられていることを確認します。これはホームアプリで確認できます。
2.ホーム アプリを開いたまま、スピーカーの 1 つを長押しし、[設定] アイコンをタップします。
3.「ステレオペアの作成」をタップし、画面上の指示に従います。
これにより、ステレオ ペアリングが作成され、ホーム アプリに新しいデバイスとして表示されます。ステレオペアをさらに設定するには、ホームでステレオペアを長押しし、設定アイコンをタップします。ここから、ペアを解除したり、左右のチャンネルを生成するスピーカーを選択したりできます。
また、より広いマルチルーム設定では HomePod と HomePod mini を任意に組み合わせて使用できますが、ステレオ ペアは同じスピーカー モデルの 2 つである必要があり、HomePod と HomePod mini をペアにすることはできないことにも注意してください。 。
HomePod および HomePod mini マルチルーム: 音楽のコントロール
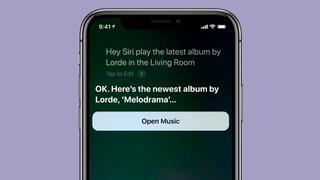
この時点で、ハードウェアのセットアップは事実上完了しています。マルチルーム オーディオ用に Amazon Echo スピーカーをセットアップする場合とは異なり、HomePod と HomePod mini は、すべて同じソース デバイスにワイヤレスで接続されていれば、自動的にマルチルーム構成にスロットされます。どのアプリでも手動でマルチルーム スピーカーとして指定する必要はありません。
残っているのは、いくつかの曲の再生を開始することだけです。Apple Music コンテンツの場合、これが最も簡単な部分です。Siri に音声コマンドを入力して、再生したい内容とどのスピーカーで再生するかを指定するだけです。
たとえば、1 つの部屋で音楽を聴きたいだけの場合は、「Hey Siri、リビング ルームでフー ファイターズをかけて」のように言うことができます。次に、Siri に、別の部屋で別の曲を再生するように依頼したり、「Hey Siri、キッチンでビートルズを再生して、リビング ルームでワークアウト プレイリストを再生して」のように、2 つを 1 つのコマンドで組み合わせたりすることができます。
「Hey Siri、どこでもジャズ音楽をかけて」のようなコマンドを実行すると、システム内のスピーカーから同じ音楽が再生されます。Siri を使用して音量を上げたり下げたりすることもできることを忘れないでください。希望または調整したいスピーカーを指定するだけです。または、「どこでも」を使用してスピーカー ネットワーク全体の音量を設定します。
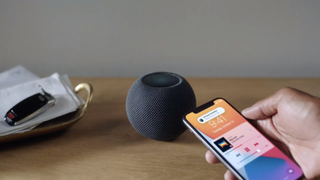
Apple Music 以外のソースから音楽を再生する場合でも、Siri を使用して「Spotify から音楽を再生」などのコマンドを実行したり、通話文字を発声してラジオ局を選局したりすることができます。ただし、どのスピーカーでどのコンテンツを再生するかを制御する機能は、Siri と Apple Music の統合に比べて比較的制限されます。
代わりに、モバイル デバイスでコントロール センター アプリを使用できます。仕組みは次のとおりです。
1. Spotify アプリなどを介して、デバイスから音楽の再生を開始します。
2. コントロールセンターを開き、ミュージックコントロールセクションを押し続けます。
3. すでに再生している音楽を選択し、AirPlay アイコンをタップします。これにより、利用可能なスピーカーのリストが表示されるはずです。
4. 各スピーカーをタップして音楽の再生を開始するか、もう一度タップして停止します。
これらの手順を繰り返すと、異なる部屋で異なる音楽を再生できます。ただし、次のスピーカーに進む前に、1 つのスピーカーで希望の曲が再生されていることを確認してください。このプロセスには、モバイル デバイス上で、場合によっては複数のアプリにわたって新しい曲を繰り返し開始することが含まれるため、スピーカーが曲を受信して再生する前に再起動すると、最初からやり直す必要があります。
- 最高の HomeKit デバイス
- 購入できる最高のスマートスピーカー
