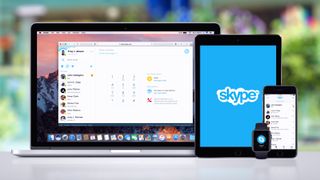Skype は、世界中の友人や家族と連絡を取り合ったり、ビデオ会議を開催したりする最も簡単な方法の 1 つです。
他の Skype ユーザーとのビデオ通話と音声通話は無料なので、電話料金を大幅に節約できる可能性があります。Skype クレジットを購入すると、デスクトップまたはモバイル デバイスの Skype アプリから携帯電話や固定電話に簡単かつ安価に通話できるようになります。
Skype の優れた機能を使い始めて使用する方法については、以下をお読みください。
- 現在入手可能な最高の安価なウェブカメラをまとめました(新しいタブで開きます)
- 2020 年のベスト ビジネス ウェブカメラ(新しいタブで開きます)のリストは次のとおりです。
- また、市場で最高のビジネス ヘッドセット(新しいタブで開きます)も厳選しました。

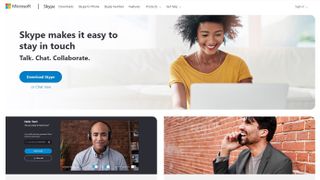
1. お使いのデバイスに Skype をダウンロードします
Skype はすべての新しい Windows 10 インストールにデフォルトで含まれているため、検索バーに「Skype」と入力するだけで見つけられるはずです。
これが表示されない場合、または macOS または Linux を使用している場合は、 Microsoft から直接デスクトップ ソフトウェアを無料でダウンロードできます(新しいタブで開きます)。ここには、Skype オンラインを使用するオプションもあります。これは、企業デバイスを使用していて、ソフトウェアをインストールする権限がない場合に最適なオプションです。iPhone (新しいタブで開きます)およびAndroid (新しいタブで開きます)で利用できる無料の Skype アプリもあります。
このガイドではデスクトップ ソフトウェアに焦点を当てますが、原則はすべてのバージョンで同じです。

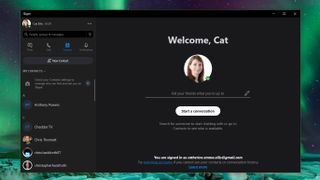
2.連絡先を表示する
Skype は人々と連絡を取り合うことが目的であり、そのためには連絡先を Skype に追加する必要があります。嬉しいことに、Skype へのユーザーの追加がさらに簡単になりました。Windows 10 の People アプリをアドレス帳として使用している場合は、連絡先がすでに Skype に存在していることがわかります。アプリ ウィンドウの上部にある検索バーを使用すると、探している人を簡単に見つけることができます。

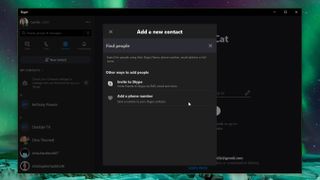
3. 連絡先を追加する
Skype に誰かを追加したい場合は、[連絡先] をクリックし、左上の [新しい連絡先] ボタンを選択します。ここから、その人に招待状を送信したり、電話番号を入力したりできます。招待オプションを使用すると、一意のリンクが生成され、電子メール、SMS、またはソーシャル メディア メッセージで送信できます。リンクはあなたのプロフィールに誘導され、そこであなたとつながることを選択できます。

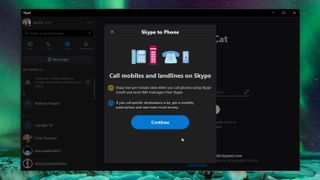
4. Skype クレジットを購入して使用する
他の Skype ユーザーとビデオ通話やテキスト通話を無料で行うことができますが、他の固定電話や携帯電話番号への通話には料金がかかります。幸いなことに、代わりに Skype クレジットを使用してこれらの通話を行うことができます。Skype クレジットはチャージして使用するのが安く、通常の国際電話をかけるよりもはるかに安価です。Skype クレジットを購入するには、左上にある自分の名前のすぐ右にある通貨アイコンをクリックし、表示される指示に従います。

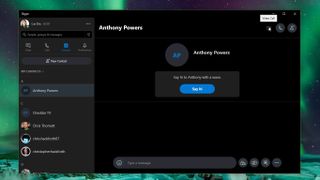
5. 音声またはビデオ通話を発信する
連絡先のいずれかと通話を開始するには、まず簡単なメッセージを送信して、これから連絡することを知らせることをお勧めします。連絡先リストで相手の名前をクリックし、「こんにちは」ボタンをクリックして手を振る絵文字を送信し、電話をかける前に知っておくべき追加情報を入力します。
ビデオ通話または音声通話を開始するには、右上にある Web カメラまたはマイクのアイコンをクリックします。画像や音声に問題がある場合は、この記事の最後にあるトラブルシューティング ガイドを参照してください。

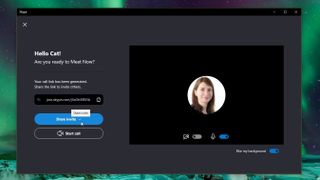
6. グループ通話を開始する
グループ通話は、2 人以上の人が同じ通話に参加するため、バーチャルなビジネス会議や大家族の集まりに最適です。Skype を使用すると、グループ通話が以前よりもさらに簡単になり、さらに楽しくなります。グループ通話に人を追加するには、隣に「+」記号が付いている人のアイコンをクリックし、参加する人を選択します。
または、[連絡先] をクリックし、[今すぐ会議] を選択してグループ通話を設定することもできます。これにより、他の人に送信できる固有のリンクが作成され、すぐに通話に参加できるようになります。(電子メール、WhatsApp、Facebook Messenger などを使用して) 友人や家族にリンクを送信したら、[通話を開始] をクリックして、参加するのを待ちます。

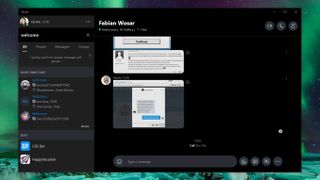
7. チャットを検索する
Skype は無料のインスタント メッセージング プログラムとして優れた機能を発揮し、世界中の連絡先とテキスト チャットを行うことができます。写真、ビデオ、絵文字を交換することもできます。そのため、その最新機能の 1 つは、メッセージを検索する機能という歓迎すべき機能です。これを行うには、[最近のメッセージ] アイコンをクリックし、[Skype の検索] ボックスに探しているフレーズを入力します。

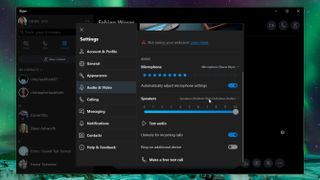
8. スピーカーの問題のトラブルシューティング
Skype 通話中に音声が聞こえない場合は、まず自分のシステムに問題があるのか、それとも相手のマイクに問題があるのかを確認します。自分の名前の右側にある「...」メニューアイコンをクリックし、「設定」を選択します。[オーディオとビデオ] をクリックし、[オーディオのテスト] まで下にスクロールします。何か聞こえますか?そうでない場合は、Skype が適切に設定されていない可能性がありますが、修正は簡単ですので、ご安心ください。
Windows 10の検索バーに「サウンド」と入力し、「サウンド設定」を開きます。「出力デバイスの選択」の下にリストされているデバイス名をメモします。次に、Skype のオーディオとビデオの設定に戻り、「スピーカー」の右側にあるデバイス名を確認します。これが Windows のデバイス名と一致しない場合は、それをクリックして正しいオプションを選択します。「オーディオをテスト」をクリックして、すべてが動作していることを確認します。

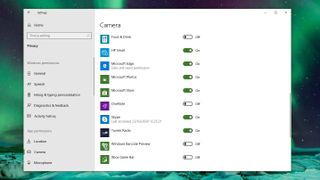
9. ビデオの問題のトラブルシューティング
Web カメラからの画像がない場合は、おそらく Skype に Web カメラの使用許可がないことを意味します。Windows 10 では、誰かが許可なくあなたを監視することを防ぐために、カメラに非常に厳しいセキュリティ設定が施されています。
キーボードの [Windows]+[I] を押して Windows 設定コントロール パネルを表示し、[プライバシー] をクリックして、左側のメニューから [カメラ] を選択します。[このカメラにアクセスできる Microsoft Store アプリを選択してください] まで下にスクロールし、Skype のスイッチがオンになっていることを確認します。

最高のウェブカメラ
Zoom ビデオ会議用に新しい Web カメラが必要な場合は、現時点での当社の最優先推奨事項を以下に示します。
- 代替品をお探しですか? Zoomビデオ会議の使い方を知る