macOS Mojaveを使用している場合は、 Split View を使用して素晴らしい最新のマルチタスク機能にアクセスできます。以前にリリースされた全画面機能を発展させた Split View は、2 つのアプリをそれぞれの新しいデスクトップに並べて移動します。
Apple はmacOS 10.15 Catalinaも正式に発表しましたが、これらの手順は、今年後半にリリースされる新しいバージョンの macOS にも引き続き適用されます。
分割ビューの設定は非常に簡単ですが、その方法はあまり明らかではないかもしれません。心配はいりません。その方法を説明します。
すべてのウィンドウの左上隅にある、赤と黄色の矢印の隣にある 2 つの矢印が付いた小さな緑色の点をご存知ですか? プラス記号ではなく全画面アイコン (対角線の 2 つの三角形) が組み込まれている場合、そのアプリはおそらく Split View をサポートしています。
通常のクリックではアプリが全画面表示になりますが、緑色のボタンをクリックして押し続けると、ウィンドウが少し縮小し、デスクトップの片側が点灯し、アプリが占める領域を示します。ボタンの長押しを放すと、画面の選択した側にウィンドウが表示されます。画面の反対側には、開いている他のアプリ ウィンドウが表示されます。どれかをクリックすると、そのアプリが画面の残り半分に表示されます。
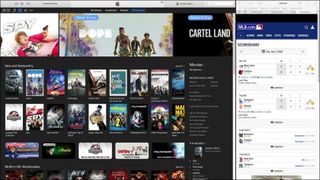
開いているアプリの 1 つにさらに多くのスペースを割り当てるには、画面を分割する黒い垂直線をクリックしてドラッグするだけです。Safari の大きなウィンドウを閲覧しながらメッセージの薄い列でチャットしたり、ライブ ストリーミング スポーツ イベントを見ながら 1 つのアプリで作業をしたりできるようになりました。全画面表示の場合と同様に、Esc ボタンを押して分割ビューを終了します。
さらに知っておきたいことがいくつかあります。
- 全画面モードまたは分割ビュー モードではメニュー バーが消えますが、カーソルを画面の上部に移動するとメニュー バーを元に戻すことができます。
- 1 つのアプリをもう一方の側にドラッグすると、ウィンドウの位置を交換できます。
- Mission Control (Control + 上矢印) を使用するか、トラックパッド上で 4 本の指で左右にスワイプすることで、他のアプリに切り替えることができます。
- Escape ボタンを押しても使用中のアプリが閉じない場合 (テキストエディットはこれが苦手です)、Mission Control に移動し、2 つの分割画面のサムネイルの上にマウスを移動してみてください。左上隅にボタンが表示されます。 Split View を終了するために使用できます。
