ビジネスであれ、よりエンターテイメントであれ、Mac を使用して Apple TV からスクリーンショットを撮ったり録画したりできます。これを行うには、両方のデバイスが同じ Wi-Fi ネットワーク上にある必要があり、macOS の組み込み QuickTime Player アプリを使用して作業を完了します。

1. Wi-Fi設定を確認する
最初に行う必要があるのは、Mac と Apple TV が同じ Wi-Fi ネットワーク上にあることを確認することです。家庭環境では、おそらく家の中で使用されているネットワークは 1 つだけであるため、確認はそれほど重要ではありません。オフィスでは、これはあまり確実ではありません。
Mac では、コンピュータ画面の右上にあるネットワーク アイコンをクリックします。プルダウン メニューで、アクティブな Wi-Fi ネットワークを確認します。macOS Big Surでは、現在のネットワークは青色で表示されます。
Apple TV に移動し、「設定」アプリに移動し、「ネットワーク」を選択します。「接続」の下の Wi-Fi ネットワークが Mac で使用されているものと同じであることを確認します。そうでない場合は、既存の接続をクリックし、アクティブな接続のリストから正しい接続を選択します。
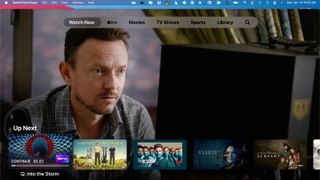
2. Apple TVのスクリーンショット
Mac で Apple TV のスクリーンショットを撮る時が来ました。Spotlight から「QuickTime Player」を検索して選択するか、アプリケーション フォルダーの下にあるアプリを選択します。QuickTime Player アプリで、メニュー バーの [ファイル] をクリックし、続いて [新しいムービーの録画] をクリックします。
おそらく、自分の写真がストリーミングされることになるでしょう。QuickTime Player が Apple TV 画面をストリーミングするように、これを変更する必要があります。Mac 画面の中央にある録音アイコンの右側にあるプルダウン アイコンをクリックします。次に、Apple TV をカメラとして選択します。
ポップアップ ボックスに、Apple TV ディスプレイに表示される 4 桁のコードを追加します。次に「OK」をクリックします。この番号は、2 つのデバイスを接続することを確認するものです。
今、Apple TV を録画中です。確認のために、Apple TV 画面の周りに赤い枠が表示されます。スクリーンショットを撮るには、いつもと同じようにリモコンを使用して、Apple TV 上のスナップしたい場所に移動します。
スクリーンショットを撮るには、Mac キーボードで Shift+Cmd+5 を同時に押して、macOS スクリーンショット ツールを起動します。さらに詳しい情報については、Mac でスクリーンショットを撮る方法に関する詳細なガイドもあります。
スクリーンショット ツールには 5 つのアクションがあります。これらのアクションには、画面全体のキャプチャ、ウィンドウのキャプチャ、またはスクリーンショット用の画面の一部のキャプチャが含まれます。ビデオ録画では、画面全体を録画するか、画面の一部を録画するかを選択できます。
スクリーンショットまたは画面録画を開始するには:
- 画面全体またはその一部の場合: [キャプチャ] をクリックします。
- ウィンドウの場合: カーソルをウィンドウに移動し、ウィンドウをクリックします。
- 録音の場合: 「録音」をクリックします。録音を停止するには、メニューバーの「録音の停止」ボタンをクリックします。
このプロセスを繰り返して、Apple TV から追加のスクリーンショットを取得します。
3. 著作権で保護された素材
Apple TV から著作権で保護されたコンテンツをスクリーンショットしたり録画したりすることはできないことに注意してください。つまり、お気に入りのテレビ番組や映画を録画し、QuickTime 経由でコピーを保存することはできません。代わりに、スクリーンショットまたは録画には黒い画面のみが表示されます。
- 最も一般的な macOS Big Sur の問題を解決する方法
