Salesforce (新しいタブで開きます)は、高度にカスタマイズ可能で多用途なトータル ビジネス ソフトウェア スイートを提供します。ユーザーは、販売、サービス、マーケティング、その他のビジネス機能に合わせて製品を選択できます。Tableau (新しいタブで開きます)は、Salesforce が所有するビジネス分析ソフトウェアのブランドであり、Salesforce のすべてのソフトウェア製品と互換性があるように設計されています。これらのプログラムを一緒に使用することは可能ですが、そのためにはまず Tableau で Salesforce を設定する方法を理解する必要があります。
これら 8 つの簡単な手順に従って、これら 2 つの強力なシステムを接続し、 Tableau の洞察力に富んだビジネス分析に裏付けられた、市場で最高の CRM ソフトウェア(新しいタブで開きます)ソリューションの 1 つである Salesforce の能力を最大限に活用してください。
今日の Salesforce のベストセール
Tableau で Salesforce を設定する方法: 準備
2019 年 8 月に Salesforce が Tableau を買収すると、Tableau は Salesforce スイートのネイティブ アプリケーションになりました。そのため、Tableau 分析を Salesforce データに迅速かつ簡単に接続できる組み込みの Salesforce コネクタが付属しています。この機能を利用するには、まず Salesforce アカウントを作成し、ホスト ワークステーションに Tableau (新しいタブで開きます)をインストールする必要があります。
Tableau をインストールする前に、お使いのマシンがTableau Web サイトの「インストール前(新しいタブで開きます)」ガイドに詳しく記載されているシステム要件をすべて満たしていることを確認してください。お使いのマシンがそのタスクに対応している場合は、段階的なインストール手順(新しいタブで開きます)に従って Tableau をインストールします。Tableau がインストールされたら、Salesforce アカウントを作成します。
Salesforce は、14 を超えるさまざまな製品を傘下に持つトータル ビジネス ソフトウェア ソリューションです。アカウントを作成するには、Service Cloud (新しいタブで開きます)、Sales Cloud (新しいタブで開きます)、Marketing Cloud (新しいタブで開きます)など、これらの製品の少なくとも 1 つにサインアップする必要があります。Service Cloud について詳しく知りたい場合は、「Service Cloud レビュー」を参照してください。
Salesforce 製品を選択すると、ユーザー名とパスワードを使用してアカウントを設定するように求められます。これらは Salesforce を Tableau アカウントにリンクするために必要となるため、保管しておいてください。
ステップ 1: 正しい API が有効になっていることを確認する
API (新しいタブで開きます)は、アプリケーションがSalesforce 組織(新しいタブで開きます)内のデータにアクセスできるようにするプログラムです。組織とは何かについて詳しく説明することはこのガイドの範囲外ですが、組織は Salesforce の ID であると考えてください。すべての Salesforce 製品とアプリケーションは「組織番号」にリンクされています。Tableau を Salesforce に接続する場合は、会社の組織で次の API が有効になっていることを確認する必要があります。
- サインインするための SOAP API
- オブジェクトをダウンロードするための BULK API
- BULK API でサポートされていないメタデータを取得し、オブジェクトをダウンロードするための REST API
- データの変更を取得するためのレプリケーション SOAP API
不明な場合は、IT チームに問い合わせるか、Salesforce サポートに問い合わせて、正しい API が有効になっていることを確認してください。
ステップ 2: Tableau のコネクタを起動する
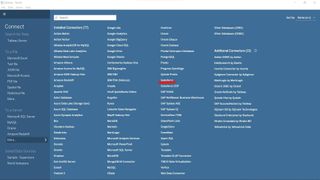
適切な API を有効にしたら、Tableau を起動します。左側の接続パネルの「サーバーへ」の下にある「詳細」に移動します。次に、表示されるリストから Salesforce を選択します。これにより、新しいブラウザ ウィンドウが開き、Salesforce のユーザ名とパスワードの入力を求めるダイアログ ボックスが表示されます。それらを入力して続行します。
ダイアログ ボックスでは、Tableau が Salesforce アカウントにアクセスできるようにするよう求められます。[許可] をクリックして、Tableau に必要なアクセスを許可します。
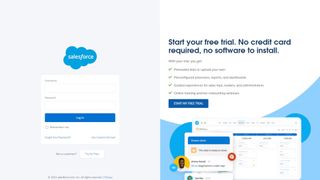
ステップ 3: データ ソースに名前を付ける
この時点で、ステップ 1 のすべての API が正しく接続されていると仮定すると、データ ソース ページに到達するはずです。API 制限に達したことを示すエラーが発生した場合は、手順 7 に進みます。この段階で他のエラーが発生した場合は、Salesforce サポートに連絡してください。問題は 1 つ以上の API に関連している可能性があります。
すべてがうまくいったと仮定すると、データベースが Salesforce から Tableau に転送されるはずです。画面の上部でデータ ソース名を変更できます。会社の命名規則に従ってこれを行うことがベスト プラクティスです。これにより、他のユーザーがこのデータの出所を簡単に認識できるようになります。
一部のデータは Salesforce から正常に転送できないことに注意してください。4096 文字を超えるテキスト フィールド、および計算フィールド (数式を使用して他のフィールドからデータを取得するフィールド) は Tableau に転送されません。
ステップ 4: スキーマを選択する
次のステップでは、ダウンロードした Salesforce データと Tableau 分析の間に実際の接続を作成します。これを行うには、標準接続またはカスタム接続のいずれかを選択します。
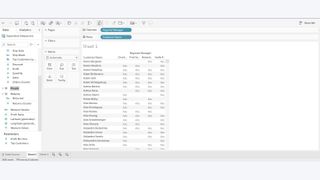
標準接続では、ドラッグ アンド ドロップ インターフェイスを備えた事前定義されたクエリを使用してデータを分析します。カスタム接続を使用すると、独自のクエリを作成できます。カスタム クエリでは、ユーザーとしてより多くのオプションが提供されますが、Tableau のクエリ言語である VizQL に関する実用的な知識が必要です。
標準接続の場合は、よく使用される事前定義クエリの 1 つを画面の左側からメイン作業領域にドラッグし、分析を開始します。カスタム接続を使用する場合は、[テーブル] タブに移動し、組織が作成したカスタム オブジェクトを含むテーブルを選択します。チームは事前に Tableau でカスタム オブジェクトを構築する必要があります。
テーブル間の接続を設定する必要がない場合、またはデータを他のデータベースに接続する必要がない場合は、Tableau を使用して分析を開始できます。このガイドのステップ 8 に進んでください。
ステップ 5 (オプション): 結合を設定する
Salesforce データに対して Tableau 分析を実行する前に、データ内に結合を作成する必要がある場合があります。分析を実行するには、異なるテーブルを結合する必要がある場合があります。異なるテーブルに表示される値をリンクしたり、文字列を連結したりできます。
Tableau ワークスペースでテーブルを右クリックすると、結合可能なテーブルのリストが表示されます。結合したいフィールドをクリックし、フィールド間に線をドラッグしてリンクするだけです。任意の文字列フィールドだけでなく、同じ値が 2 つ以上のテーブルに同時に表示されるフィールド (制約フィールドと呼ばれる) も結合できます。結合の詳細については、こちら(新しいタブで開きます) にある Tableau チームのチュートリアルをお読みください。
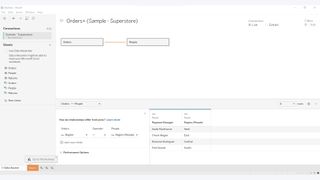
データを好みに合わせて結合したら、Tableau 分析を実行できます。データベースを結合する必要がない場合は、このガイドのステップ 8 に進んでください。それ以外の場合は、Salesforce データを他のデータベースの情報にリンクする方法を学習してください。
ステップ 6 (オプション): Salesforce データを Tableau の他のデータベースにリンクする
Tableau の Salesforce データを他のソースのデータに接続して結合分析を実行するには、クロスデータベース結合が必要です。たとえば、Google Analytics (新しいタブで開きます)のマーケティング データを Salesforce Marketing Cloud のデータと組み合わせて、Tableau で複合分析を実行できます。
別のデータベースから結合を追加するのは複雑ではありません。結合メニューの左上にある接続の横にある + アイコンを選択し、リンクするデータ ソースを選択するだけです。そのデータ ソースを選択し、結合するテーブルを選択します。
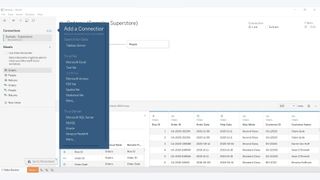
データソースの種類によっては、Salesforce データに接続できないものがあります。つまり、Tableau では Salesforce データのライブ更新に対する機能が許可されていないため、ライブで更新されるデータは Salesforce に接続できません。
ステップ 7 (オプション): Tableau サポートに問い合わせて、API 制限エラーの回避策を取得します。
このガイドのステップ 1 で有効にした API を思い出してください。これらの API により、基本的に Tableau が Salesforce データベースにアクセスしてデータを収集できるようになります。Salesforce データベースはクラウド上に配置され、他の Salesforce ユーザーのデータとスペースを共有します。Tableau が Salesforce から情報を取得するたびに、サーバーの負荷が増加します。この問題を回避するために、Salesforce は一度に発生できる API リクエスト (Tableau などの他のアプリケーションによるデータへのアクセスリクエスト) の数を積極的に制限しています。
上記の手順をすべて実行した後に API 制限エラーが発生した場合は、Tableau のインストールが API リクエストの制限に達しており、Salesforce が Tableau の追加のリクエストをブロックしていることを意味します。このエラーを解決するには、 Tableau テクニカル サポート チーム(新しいタブで開きます)にお問い合わせください。お客様のユースケースに固有の回避策を開発します。
ステップ 8: データを定期的に更新する
Tableau を Salesforce システムに初めて接続すると、顧客データの静的スナップショットがアップロードされます。つまり、アップロード後に顧客が Salesforce に追加または削除された場合、この情報は Tableau で自動的に更新されません。
データを更新するには、完全リフレッシュまたは増分リフレッシュを実行できます。増分更新では、前回の更新以降に Salesforce に変更または追加されたオブジェクトが再アップロードされます。この履歴は 30 日間のみ遡ることに注意してください。
増分更新の完了を 30 日以上怠った場合は、完全更新を実行して、すべてのデータを最初から再アップロードする必要があります。これには時間がかかりますが、Tableau レポートで情報が欠落することがなくなります。
まとめ

Salesforce スイートを Tableau に接続する方法がわかったので、Salesforce スイートが提供する高度なビジネス分析機能を最大限に活用できるようになりました。これには、簡単なドラッグ アンド ドロップ インターフェイスを使用した高度なレポートの作成、データ ガバナンス機能へのアクセス、ビジネスの成長に伴う分析の容易なスケールアップなどが含まれます。
参考文献
CRM について詳しくは、中小企業向けの最適な CRMガイドまたは中小企業向けガイド:中小企業向け CRM が必要な 5 つの理由 をご覧ください。
または、強力なビジネス コミュニケーション プラットフォームを使用して Salesforce スイートをさらに強化する方法については、Slack と Salesforce の統合を設定する方法に関するガイドをお読みください。

