Windows 10 でプリンターを共有する方法を知っておくことは、非常に重要です。プリンターを共有しない場合、複数のユーザーが単一のデバイスから印刷できる唯一の方法は、各自のコンピューターを手動で接続することです。このガイドでは、より簡単な方法を紹介します。
ネットワーク上でプリンタを共有することにより、接続する必要があるのは 1 台の PC またはラップトップだけです。接続されている限り、同じネットワーク上の誰もが自分のコンピュータにプリンタを設定することなくプリンタを使用できます。
- Microsoft ペイントで画像を編集する方法は次のとおりです。
- Windows 10 でデスクトップ アイコンを非表示にする方法をご覧ください。
- Windows 10でシステムの復元を使用する方法
繰り返しますが、共有を開始する前に、少なくとも 1 台のコンピュータを完全にセットアップしてプリンタに接続する必要があります。これは、共有を有効にするために使用するコンピュータでもあります。
プロセスを以下の簡単なステップに分けて説明します。Windows 10 にはプリンター共有機能が組み込まれているため、特別なソフトウェアや複雑なものは必要ありませんが、開始する前にプリンターの電源が入っていて接続されていることを確認する必要があります。
Windows 10でプリンターを共有する方法
1. [スタート] メニューを開き、「プリンターとスキャナー」と入力し始めます。 [プリンターとスキャナー] 設定ページが強調表示されたら Enter キーを押して開きます。
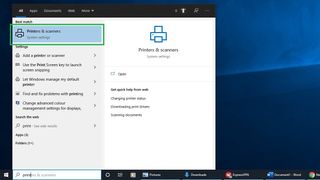
2. 共有したいプリンターをクリックし、「管理」をクリックします。
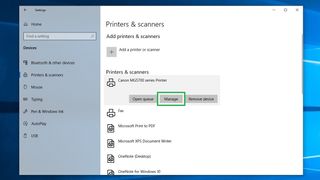
3. 「プリンターのプロパティ」をクリックします。
![Windows 10 でプリンターを共有する方法 ステップ 3: [プリンターのプロパティ] をクリックします](/public/images/futurecdn/WBUtL6KuAXWjLiQNiVJMmH-320-80.jpg)
4. 「共有」タブをクリックし、「このプリンターを共有する」チェックボックスをオンにします。
![Windows 10 でプリンターを共有する方法 ステップ 4: [共有] タブをクリックし、[このプリンターを共有する] チェックボックスをオンにします。](/public/images/futurecdn/bNvx9yEjTjHc3CtrbAHXqH-320-80.jpg)
5.オプションで、プリンタの名前を編集できます。これは、ネットワーク上の他のユーザーが使用するプリンタを探すときに表示される名前です。
いずれの場合も、「クライアント コンピュータで印刷ジョブをレンダリングする」オプションがオンのままであることを確認し、「OK」をクリックします。
![Windows 10 でプリンターを共有する方法 ステップ 5: 必要に応じてプリンターの名前を変更し、[OK] をクリックします](/public/images/futurecdn/s9asaJssxA7qhrgPhefruH-320-80.jpg)
プリンターの共有に関しては、これですべてです。共有プリンターを使用したい他のユーザーは、Windows 10 の設定アプリの [プリンターとスキャナー]セクションにある[プリンターまたはスキャナーの追加] ツールを使用して共有プリンターにアクセスできるようになりました。
