デフォルトのブラウザを変更する方法を知っていれば、テクノロジー大手による制限から解放されます。
Microsoft は Windows PC で Edge ブラウザを使用することを望んでおり、Apple は Mac、iPhone、iPad で Safari を使用することを望んでおり、Google は Android スマートフォンとタブレット (および Chromebook で Chrome を使用することを推奨していますが、これは避けられません) .) そしてMicrosoft は、Windows 11 で Edge ブラウザにフラグを立てることに関して特に独断的なようです。幸いなことに、Windows 10 ではこれと同じ程度ではありません。
Firefox (新しいタブで開く)、Opera (新しいタブで開く)、Brave (新しいタブで開く)、Vivaldi (新しいタブで開く) 、Tor Browser (新しいタブで開く) など、他にも多くの優れた Web ブラウザーが利用可能です。)、デスクトップまたはモバイルデバイスのデフォルトオプションに固執する理由はありません。代替ブラウザは、多くの場合、ブラウザ界の大手ブラウザよりも革新的な機能、優れたプライバシー、優れたパフォーマンスを提供します。それでも、なぜ 2 番目に優れたブラウザに甘んじるのでしょうか。
- 現在利用可能な最高の Android ブラウザ
- Chrome vs. Firefox vs. Edge : RAM を最も多く消費するのはどれですか?
- Microsoft Edge をアンインストールし、再インストールを停止する方法
幸いなことに、コンピューター、携帯電話、タブレットのデフォルトのブラウザーは簡単に変更できるため、他のプログラムやアプリの Web リンクは、インターネットにアクセスするための好みのツールで常に開くことができます。
以下のガイドでは、Windows 10、macOS、Android、iOS のデフォルトのブラウザーをいくつかの簡単な手順で変更する方法を説明します。そしてもちろん、最終的に Edge、Safari、または Chrome を好むと判断した場合は、同じ方法でこれらのブラウザに戻すことができます。
Windows 10でデフォルトのブラウザを変更する方法
デフォルトの Windows ブラウザを変更するには、そのブラウザのボタンをクリックして現在の選択から切り替えるだけで済みました。Windows 10 では、プロセスにいくつかの追加手順が追加されていますが、それでも非常に簡単です。その方法は次のとおりです。
1.切り替えたいブラウザの右上隅にあるメニュー ボタンをクリックします。ブラウザによっては、このボタンには 3 つの点または 3 本の線が表示されます。
メニューが開いたら、「設定」を選択します。
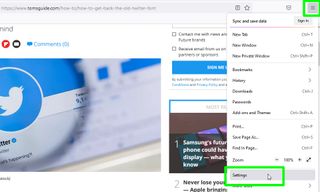
2.開いた設定ページで、「デフォルトのブラウザにする」、「デフォルトにする」、または「[ブラウザ名] をデフォルトのブラウザにする」というオプションをクリックします。
Microsoft Edge では、左側のメニューで [既定のブラウザー] を選択して、このオプションにアクセスします。
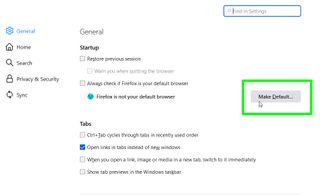
3. Windows 10では、設定アプリの「既定のアプリ」セクションが開き、現在の Web ブラウザーが強調表示されます。
Windows の [スタート] ボタンをクリックし、[設定]、[アプリ]、[既定のアプリ] の順に選択して、このセクションにアクセスすることもできます。
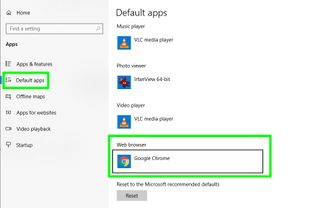
4.ブラウザをクリックし、[アプリケーションの選択] メニューが表示されたら、デフォルトのブラウザにしたいプログラムを選択します。
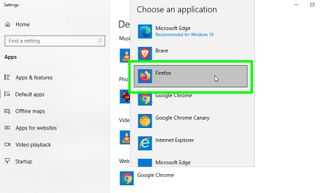
5. Windows 10 は、新しいブラウザを認識するためにデフォルト設定を更新します。他のプログラムでクリックしたリンクはすべて、好みのブラウザで開くようになります。
macOS でデフォルトのブラウザを変更する方法
Apple は当然、macOS で Safari を使用することを好みますが、デフォルトのブラウザを変更することを嫌いません。実際、そのプロセスは非常に簡単になります。その方法は次のとおりです。
1.画面の左上隅にあるアップル メニューをクリックし、 [システム環境設定] を選択します。[システム環境設定] ボックスが開いたら、[全般] をクリックします。
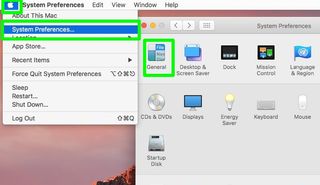
2. [デフォルトのブラウザ] ドロップダウン メニューをクリックし、macOS でデフォルトとして使用するブラウザを選択します。名前が表示されない場合は、再度ダウンロードしてインストールしてみてください。
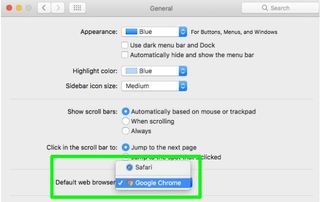
以上です。macOS では簡単だと言いました。
Androidでデフォルトのブラウザを変更する方法
Chrome はほとんどの Android デバイスにプリインストールされていますが、ブラウジングに別のアプリを使用したい場合は、それをデフォルトとして使用する必要はありません。Android スマートフォンまたはタブレットのデフォルトのブラウザを変更する方法は次のとおりです。
1. Android デバイスで設定アプリを開き、表示されているオプションに応じて「アプリ」または「アプリと通知」をタップします。
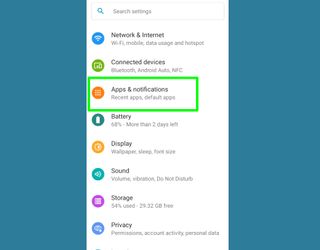
2.次の画面で、「詳細」をタップして追加オプションのリストを開き、「デフォルトのアプリ」を選択します。
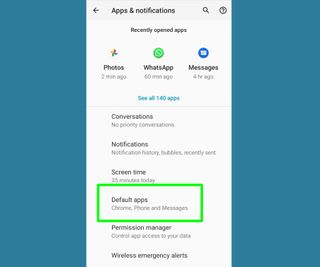
3.画面上部の「ブラウザ アプリ」をタップして、 「デフォルトのブラウザ アプリ」の選択を開きます。デフォルトとして使用するブラウザを選択します。アプリはデバイスにすでにインストールされている必要があります。
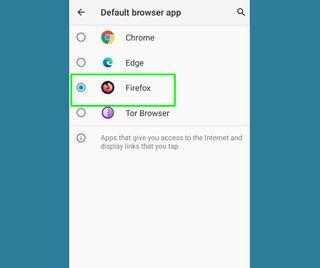
設定アプリを終了すると、リンクが好みのブラウザで開かれることがわかります。ただし、Chrome を起動すると、すぐにデフォルトのブラウザとして再度設定するかどうかを尋ねられます。Android はそう簡単にはあきらめません。
iPhoneまたはiPadでデフォルトのブラウザを変更する方法
macOS と同様に、Apple では iOS 14 のデフォルトのブラウザを非常に簡単に変更できるようにしています。つまり、希望しない限り、iPhone または iPad で Safari を使用する義務はありません。ここで何をすべきかです。
1. iPhone または iPad で設定アプリを開き、デフォルトのブラウザとして使用するアプリが見つかるまで、 左側のメニューをスワイプします。
2. このアプリを選択すると、画面の右側にその権限が表示されます。「デフォルトのブラウザアプリ」をタップし、表示されるオプションから使用するブラウザを選択します。名前の右側にチェック マークが表示されます。
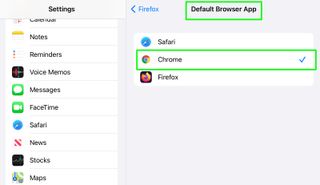
これですべて完了です。とても簡単です。いつでも同じ方法で Safari に戻すことができます。iOS 15ベータ版に基づくと、Apple が秋に iPhone と iPad の両方のソフトウェア アップデートをリリースするときも、これらの手順は変わらないようです。
- 詳細: PS5 のシークレット Web ブラウザにアクセスする方法
- Windows 11 でデフォルトのブラウザを変更する方法
- Chrome で Web サイトをブロックする方法
