ハードドライブからデータを回復する方法を知っていることは、願わくば決して使う必要のないスキルです。しかし、重要なファイルを誤って削除してしまった場合や、ファイルが保存されているドライブが正常に動作していないことに突然気付いた場合には、その方法を知っておくと安心です。
このステップバイステップのガイドでは、Windows と Mac の両方の PC で、ハード ドライブから削除されたファイルを復元するための信頼できる方法をいくつか紹介します。物理 HDD はデータを削除してもすぐに自動的に上書きされないため、ソリッド ステート ドライブ (SSD) よりもハード ディスク ドライブ (HDD) 上の失われたファイルを復元できる可能性がはるかに高くなります。
この記事で説明したハード ドライブの回復方法がうまくいかない場合は、DriveSavers (新しいタブで開きます)などのデータ回復専門家にドライブを持ち込むことを検討してください。このようなサードパーティの支援には費用がかかる場合がありますが、それがデータを回復する唯一の方法である場合もあります。
もちろん、データをバックアップできる賢明な方であれば、探しているものがすべてバックアップに安全に保存されている可能性が高くなります。何もバックアップしていなかった場合、これは定期的なバックアップがいかに貴重であるかを思い出させる良い機会となるため、今後このような悩みを避けるために、最高のクラウド バックアップ サービスの1 つにサインアップすることを検討してください。
早速、紛失または削除されたデータを取り戻すために使用できるハードディスクのデータ回復戦略をいくつか紹介します。また、表示されない外付けハード ドライブを修正する方法に関するガイドもあります。PC が検出できない外付けドライブからファイルを取り出そうとしている場合に参考にしてください。
ハードドライブからデータを復元する方法
Windows でハードドライブから削除されたデータを復元する
Windows には、システムの復元と呼ばれる優れたユーティリティがあり、システム イメージを定期的に作成します (有効にしている場合は、残念ながらデフォルトで無効になっています)。システム イメージへの復元は、誤って削除した可能性のあるファイルを回復するための優れた方法です。ただし、最後の復元ポイントを作成してから追加したファイルは復元時に消去されるため、システムの復元を有効にして復元ポイントを定期的に作成することをお勧めします。これらすべてについては、Windows でシステムの復元を使用する方法に関するガイドで説明しています。
1.まず、ファイルを再確認して、探しているファイルが PC のどこかに潜んでいないかどうかを確認します。
ごみ箱を開き( Windows キーを押して 「ごみ箱」と入力し、検索結果に表示されたらEnter キーを押します)、探しているファイルがそこにないことを確認します。次に、ファイル エクスプローラーを開き(デフォルトではタスクバーにありますが、Win + E を押して見つけることもできます)、右上隅の検索フィールドに探しているファイルの名前を入力してEnter キーを押します。。
PC のハード ドライブが左側のサイドバーで選択されていることを確認する必要があることに注意してください。ハード ドライブは通常、[この PC] メニューの下に表示されます。複数のドライブがある場合は、それぞれのドライブで検索を実行するとよいでしょう。
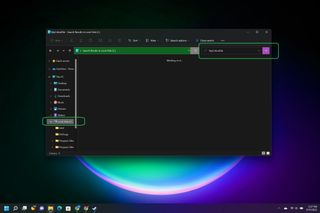
2.ファイルが完全に削除された場合でも、パニックに陥る必要はありません。ファイルが再び表示される可能性があります。無料のファイル回復ツールをダウンロードして、その方法でファイルを取り戻すことができるかどうかを確認してください。 優れたツールの 1 つはRecuva (新しいタブで開きます)で、失われたファイルを回復するためのシンプルなインターフェイスを提供します。また、ポータブルであるため、ユーティリティをフラッシュ ドライブにダウンロードしてインストールし、問題が発生している PC にドライブを接続して、フラッシュ ドライブからアプリを直接実行できます。
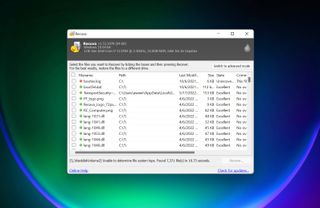
Windows で障害のあるハードドライブからデータを回復する
ラップトップまたはデスクトップ PC に問題があると思われるハード ドライブが搭載されている場合は、奇妙なエラー メッセージが表示されるか、ドライブに関連していると思われる Windows のクラッシュやブルー スクリーンが発生するか、または次のような可能性があります。マシンが起動しなくなっただけで、ハードドライブが破損しているか故障している可能性があります。データを保存または復元したい場合は、迅速に行動する必要があります。
重要なのは、開始する前に、PC の使用量やハード ドライブへのデータの書き込み量を最小限に抑えることです。つまり、データ回復作業以外のすべてを停止し、理想的には別の PC または携帯電話でこのガイドを読んでください。PC やハード ドライブに障害が発生した場合は、使用量を最小限に抑えて、重要なデータが壊れる前に取り出せる可能性を最大限に高める必要があります。次に、次の手順に従います。
1.ラップトップ/デスクトップをまだ起動でき、保存したいデータにアクセスできる場合は、そのデータを外部ドライブまたはクラウド バックアップ サービスにコピーしてみてください。どちらを選択すればよいかわからない場合は、クラウド ストレージと外付けハード ディスク ドライブに関するガイドを参照してください。別の外付けドライブを使用する場合は、ハード ドライブのクローン作成方法に関するガイドを必ずお読みください。ドライブが最後の段階にある場合、どれくらい持続するかわからないため、最も重要なデータを最初に優先してください。
2. PC を起動できない場合、またはデータが保存されているドライブにアクセスできない場合 (たとえば、データ破損エラーが原因)、データを回復する可能性はまだありますが、次の作業が必要になります。ドライブを取り外し、別の PC または外付けドライブ エンクロージャに置きます。
デスクトップ PC を使用していて、ケース内に入ってドライブを取り外す方法がわからない場合は、PC のマニュアルを参照するか、製造元に問い合わせてください。
ラップトップをお持ちの場合は、専門家の支援がなければドライブを取り外すことができない場合があります。ラップトップのマニュアルを参照するか、ラップトップからドライブを簡単に取り外す方法があるかメーカーに問い合わせてください(最高の Windows ラップトップの多くは、ストレージ ドライブやメモリを比較的簡単に取り外せるように設計されていますが、すべてではありません)。そうでない場合は、認定修理サービスに持ち込むか、メーカーに修理してもらう必要があります。

3.ドライブを正常に取り外すことができた場合は、ドライブを別の PC に置き、ドライブにアクセスしてデータを取り出せるかどうかを確認します。それがうまくいかない場合 (または 2 台目の PC が手元にない場合)、USB ハード ドライブ エンクロージャへの投資を検討してください。これらは、ドライブをスロットに挿入し、USB 経由で別の PC 上のデータを読み取り/抽出できるように設計された外部デバイスです。
ニーズに合った適切なエンクロージャを見つけるには、障害のあるハード ドライブの物理サイズ(通常、ハード ディスク ドライブの幅は 2.5 ~ 3.5 インチですが、SSD はより小型で特別なエンクロージャが必要です) と、そのハード ドライブが通信に使用するコネクタを把握する必要があります。パソコンと一緒に。この情報は、ドライブ自体から直接 (多くの場合、どこかに印刷されています)、またはドライブの製造元から入手できるはずです。最近のハードディスク ドライブの多くは SATA 経由で接続し、一部の SSD も同様に接続しますが、多くは PCIe 経由でも接続します。購入するエンクロージャがドライブに適合し、接続できることを確認する必要があるため、購入をクリックする前に正しいモデルを持っていることを確認してください。
4.外部エンクロージャ経由で別の PC にドライブを接続しても、目的のデータにアクセスできない場合は、データを取得する適切な方法がなくなっています。次に最善の策は、おそらく、資格のあるデータ回復専門家にドライブを持ち込み、サポートできるかどうかを確認することです。専任のデータ回復専門家は、故障したドライブから予想以上に多くのデータを回復できるツールと経験を持っていることが多いので、希望を捨てないでください。
macOS でハードドライブから削除されたデータを復元する
Mac には Time Machine と呼ばれる素晴らしいバックアップ ユーティリティがあり、ハード ドライブ上のファイルを定期的に簡単にバックアップできます。すでに Time Machine を使用している場合は、古い Time Machine バックアップを復元することで、探している削除されたデータを見つけることができる可能性があります。
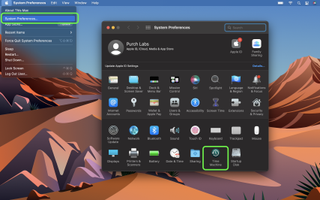
しかし、もちろん、この記事を読んでいるということは、削除されたデータのバックアップが手元にないことでしょう。それで、何ができるでしょうか?そうですね、簡単な解決策から始めましょう。これらの解決策は、思っている以上に効果があることがわかります。
1.最初に行うことは、簡単に思えるかもしれませんが、ゴミ箱を調べることです。これを行うには、ゴミ箱アイコン(通常は macOS Dock の右側にあります) をクリックし、探しているファイルがあるかどうかを確認します。ファイルがそこにある場合は、ファイルを Ctrl キーを押しながらクリックし、コンテキスト メニューから[元に戻す]を選択するだけで、ファイルを正しい場所に戻すことができます。
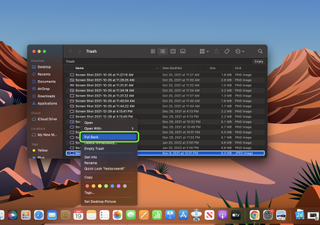
2.ファイルが本当に削除された場合でも、データ回復ソフトウェアを使用してファイルを回復できる可能性があります。有料のものもありますが、Stellar Data Recovery for Mac (新しいタブで開きます)など、無料のものもあります。これは Recuva (上にリンク) と同じ会社によって作成されており、失われたファイルを回復するためのシンプルなインターフェイスを提供します。それをダウンロードしてインストールし、初期化プロセスに従って、ユーティリティで回復を試みるファイルを選択するだけです。
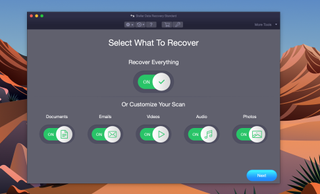
ただし、ハード ドライブ自体に問題がある場合は、サードパーティ ソフトウェアでも目的のデータにアクセスするのが困難になるため、別のオプションである macOS ディスク ユーティリティを試す必要があるかもしれません。
macOS で故障したハードドライブからデータを回復する
1. Mac のハード ドライブに欠陥があるか破損していると思われる場合 (完全に故障する前に、ストレージ ドライブに関するエラー メッセージが表示されることがよくあります)、macOS ディスク ユーティリティを使用すれば、そこからデータを回復する可能性があります。 これを見つけるには、アプリケーション フォルダー内のユーティリティ フォルダーに移動します 。問題が発生した場合は、Command + Spaceを押してアクセスできるSpotlight Search を使用して検索してください。
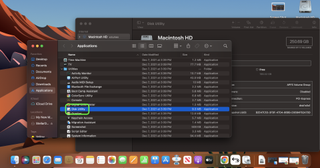
2.ディスク ユーティリティを実行したら、問題が発生しているディスクをクリックし、ディスク ユーティリティ ウィンドウの右上隅から[応急処置]を選択します。 ディスク ユーティリティがエラーを検索し、修復できる場合は修復することを通知するポップアップが表示されるので、そのまま実行します。ドライブがロックされ、ディスク ユーティリティの作業中はドライブにアクセスできなくなるという警告が表示されるので、それに応じて計画を立ててください。
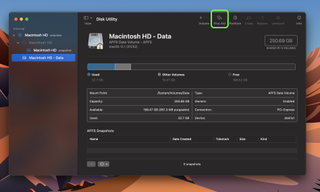
3.運が良ければ、macOS ディスク ユーティリティがストレージ ドライブの障害や破損を見つけて修復できるでしょう。実行中に問題が発生した場合は、リカバリ モードで再起動し、そこから実行してみると、問題が解決する可能性があります。リカバリ モードを使用して、以前の Time Machine バックアップに戻したり、以前のバージョンの macOS に戻したりすることもできます。リカバリモードにアクセスするには、Apple の古い Intel ベースの Mac を使用しているか、Apple のM1 チップのバリアントを搭載した新しい Mac (MacBook Pro 2021など) を使用しているかに応じて、2 つの異なる方法があります。
古い Intel ベースの Mac を使用している場合は、 Apple ロゴ(画面の左上)をクリックし てシステムを再起動します。[再起動] を選択し、マシンの電源が入ったら、 Apple ロゴが表示されるまで Command+R を押し続けます。
新しい M1 ベースの Mac を使用している場合は、 Apple ロゴ(画面の左上)をクリックしてシャットダウンします。[シャットダウン] を選択し、完全にオフになったら、「起動オプションを選択するまで押し続けます」というプロンプトが表示されるまで電源ボタンを押し続けます。「起動オプションを読み込んでいます」と表示されたら、電源ボタンを放します。次に、オプションを選択し て、[続行]をクリックします。そしてリカバリモードに入ります。
管理者権限を持つアカウントを選択し、アカウントのパスワードを入力します。
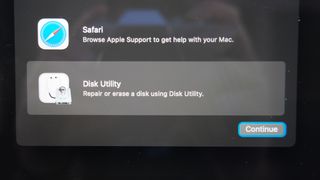
これで、ディスクユーティリティやタイムマシンなど、リカバリモードの多くのオプションにアクセスできるようになります。ここから、ディスク ユーティリティを再度実行したり、Time Machine から古いバックアップを復元したりできます。バックアップを復元してもハードドライブの故障は修復されませんが、削除されたデータの回復には役立つ場合があります。
macOS を再インストールするか、Apple に助けを求めるかのオプションも表示されます。他に何も問題がないようであれば、後者の方法を取ると幸運かもしれません。
4.上記の方法を使用して Mac のハード ドライブからデータをサルベージできない場合は、ドライブを取り外してそこから直接データを取得することを検討する時期が来ているかもしれません。残念ながら、これを行う方法 (そしてそれが実現可能かどうか) は、修復しようとしている Mac によって大きく異なります。ほとんどの MacBook と iMac は開けにくいことで有名なので、Apple に連絡して専門家によるMac の修理の予約をするのが最善の策です( Mac を修理に出すためのApple の手順(新しいタブで開きます)は次のとおりです)米国とヨーロッパ)。

また、Mac をサードパーティの修理店やデータ回復専門家に持ち込んでみるのもいいでしょう。Apple コンピュータの普及により、通常、お住まいの地域にそのようなサービスを提供する企業が存在します。そうすることで保証が無効になる可能性がありますが、他のすべてが失敗し、絶対に確実に重要なファイルを回復する必要がある場合には、そうする価値があります。
さらにコンピューティング ガイドをお探しの場合は、Windows でタスク スケジューラを使用する方法、Mac でホット コーナーを使用する方法、AirDrop が機能しない場合の対処方法、Mac で画面を分割する方法、およびChrome フラグを設定する方法。
