Photoshop Camera は、Adobe の新しい写真アプリで、少し紛らわしい名前が付けられています。これは、私たちが知っているような実際の Photoshop ではなく、代わりに、フルファットの写真アプリで際限なく調整することに煩わされたくない人のために、Instagram スタイルのクリエイティブなエフェクトと自動編集ツールを提供します。
この意味では、これは Hipstamatic、PicsArt、Prisma に続くものですが、単なる「おもちゃのカメラ」アプリではありません。Adobe の Teacher 技術を使用しているため、シーンのさまざまな部分を識別し、 Photoshop Expressや Snapseedのスライダーを操作して達成できる内容と (理論的には) ほぼ同じ編集内容を自動的に提案します。手間をかけずにのみ。
もちろん、これは Photoshop Camera が写真の純粋主義者のためのアプリではないことを意味します。主に、ピクセルのぞき見ではなく、ソーシャル メディアでの共有に適した大胆で強引なエフェクトを提供します。写真編集をもう少し手動で制御したい人は、Photoshop Express、Snapseed、またはLightroomを好むでしょう。
しかし、この自動化されたアプローチは、スナップ経験のレベルに関係なく、非常に楽しく、写真の武器に新たに追加する便利なものにもなります。では、これはどのように機能し、その「レンズ」(Adobe のフィルターの名前)を最大限に活用する最善の方法は何でしょうか?
これまでのアプリの使用経験からいくつかのヒントをまとめ、Photoshop Camera のお気に入りのレンズを提供してくれた写真家からの便利なアドバイスもまとめました。Adobe の新しい「AI」写真アプリを使いこなす方法は次のとおりです...

私の携帯電話はPhotoshop Cameraと互換性がありますか?
Photoshop Camera に興奮する前に、お使いの携帯電話がサポートされているかどうかを確認する価値があります。現時点では、このリストは、特に Android 側では非常に小さいです。
携帯電話は Android 9.0 Pie または Android 10 を実行している必要があります。サポートされている携帯電話には、Google Pixel 3 / XLおよびPixel 4 / XL、および最新の Samsung Galaxy 携帯電話が含まれます。これらには、Samsung Galaxy S9 / S9+、S10 / S10+ / S10 5G、およびSamsung Galaxy S20 5G / S20+ 5G / S20 Ultra 5Gが含まれます。OnePlus 6/6T以降をお持ちの場合もカバーされます。
Photoshop Camera の互換性は、古い iOS デバイスでは若干優れています。デバイスは iOS12 または iOS13 を実行している必要がありますが、サポートはiPhone 6Sおよび初代iPhone SE以降まで対象となります。とはいえ、このアプリはある程度要求が厳しいため、最新の iPhone では間違いなくよりスムーズなエクスペリエンスが得られます。
また、現時点では、Photoshop Camera はiPhone 11シリーズの複数のカメラ レンズ (ズームや広角セルフィーなど) のみをサポートしていることにも注意してください。
1. フィルターをダウンロードして整理する
Photoshop Camera ではフィルターを「レンズ」と呼びますが、最初はいくつかのフィルターを使用するだけです。さらに入手するには、左上隅の円に移動してください。これにより、「レンズ ライブラリ」に移動します。
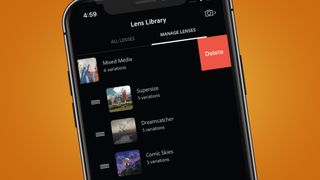
自動シーン認識とマスキングが行われるため、これらを「フィルター」と呼ぶのは少し不利益をもたらします。ただし、レンズ ライブラリの例が示すように、最終結果は Instagram や SnapChat のフィルターに似ています。これらのフィルターのみが少し高度です。
ライブラリを熟読してお気に入りをダウンロードしたら (Spectrum、Duotone、Vibrant をお勧めします)、「レンズの管理」セクションでそれらをプレイリストのようなものに整理できます。最適なものを一番上にドラッグすると、アプリのシャッター ボタンの下に最初に表示されるものになります。
2. 画質を維持する
Photoshop Camera はソーシャル メディアに適したように設計されているため、写真を元のディテールを保持するのではなく、1 MB 未満のファイルに圧縮することが最初の本能です。現時点では、アプリの内蔵カメラには圧縮レベルを制御したり、Raw で撮影したりする方法がありません。
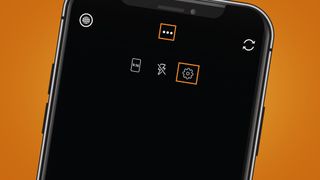
それでも、設定に入ることで、少なくとも元の写真のコピーを確実に保持することができます (画面上部の 3 つの点を押し、右側の歯車アイコンを押します)。ここで、「環境設定」に進み、「オリジナルをカメラロールに保存」がオンになっていることを確認します。
Photoshop Camera からカメラ ロールに画像をダウンロードすると、元の、わずかに圧縮率の低いバージョンが横に表示されるようになります。別の、少し複雑なルートは、別のアプリまたはスタンドアロン カメラでスナップを撮影し、その写真をアプリに取り込むことです (下記のポイント 7「スナップをインポートする」を参照)。
3. ミニマリストを始める...
「Celestial」など、Photoshop Camera のより強力なレンズの一部では、最高の結果を得るために、シンプルであまり使われていない写真から始めるのが理にかなっています。
Adobe の「Celestial」レンズの作成を支援した Jaxson Pohlman (新しいタブで開きます) 氏は、星空の効果を備えた既存の写真を使用するのが理にかなっていることが多いと語りました。これは以下でご覧いただけます。

「Photoshop Camera では、最高の結果を得るために、シルエットや自然の風景などの最小限のシーンを使用すると便利です」と彼は言いました。
「アプリ内のカメラをいじるのは楽しいですが、選択肢を広げて最も適切なシーンを作成するには、すでに撮影した写真を見つける方が役立つかもしれません。最小限の写真が重要です!」彼が追加した。
4. ..または興味深い背景を使用する
Vibrant など、Photoshop Camera の最も強力な自撮りレンズの一部は、背景の大部分を消してしまう傾向があります。しかし、ここにある Neon Pulse のように、かなり単調な背景をもっと興味深いものに変えることができるものもあります。
このショットでは、私たちはパブのアーチの前に立っていました。それ自体は非常に目立たないのですが、Neon Pulse の 2 番目の「バリエーション」 (各「レンズ」でスワイプするためのいくつかの「バリエーション」が提供されます) を使用すると、顔は (比較的) 静止したままで、背景がポータルに回転します。新しい Twitter プロフィール写真が必要ですか? ここから始めるのが良いでしょう。
5. 天気を変える
現在、Photoshop Camera のレンズのほとんどは、風景またはポートレートの 2 種類のショットのいずれかに対応しています。空の認識は、彩度や色を微妙に調整するのに役立ちますが、この機能を使用すると、空を完全に人工的なものと交換することもできます。
あなたの日帰り旅行が、あなたの計画不足による陰気な曇りの結果ではなく、実際には青空に満ちていたふりをしたいですか?内蔵の「青空」レンズを選択すると、「そもそも写真って何?」と思わせるような、不穏なほど便利な代わりの空に切り替わります。信憑性についての哲学的なウサギの穴。
6. 作品を並べ替える
Photoshop カメラのセルフィー レンズが異なれば、構図の種類も異なります。たとえば、アプリに多用途の Neon Pulse レンズを提供したBrandon Woolfel (新しいタブで開きます)は、そのエフェクトで最良の結果を得るには、少し後退することを提案しています。
Neon Pulse レンズについて、Brandon 氏は次のように語りました。「ユーザーが腰から上の特徴が認識できる正面を向いた被写体を入力するときに、このレンズが最適に操作されることがわかりました。もちろん、良好な照明と画質が推奨されますが、この特別なレンズは、明るい色の色合いと色合いでまったく異なる次元にあなたを送り届けます。そのため、自分がどこにいるのか、どのデバイスを使用しているのかを心配する必要はありません。」
以下の結果と、その他の結果は彼のInstagram (新しいタブで開きます)ページでご覧いただけます。
とはいえ、一部の Photoshop カメラ レンズでは、特に背景が同じような色の場合、髪を適切に切り取るのが難しい場合があります。
プレビューでそのような現象が発生している場合は、最良の結果を得るためにトリミングすることが最適な場合があります。Vibrant レンズの場合は、よりインパクトのある興味深いポートレートを作成することもできます。
ただし、カラー エコーなどの他のエフェクトの場合は、被写体または顔をフレームの右側に押し込んで、エコーのためのスペースを空けるのが最善です。
2 つの時間遅延画像をわずかに重ねると最も効果的であることがわかり、カメラ ロール セクションで 6 つの異なる色をスワイプすることもできます。

7. 既存のスナップをインポートして編集する
Photoshop Camera の内蔵カメラにこだわる必要はありません。カメラロールの既存の写真や、Lightroom ライブラリに保存されている Raw ファイルを編集することもできます (Creative Cloud サブスクライバーの場合)。
前者を行うには、シャッター ボタンの右側にある写真プレビュー アイコンを押します。これにより、少し紛らわしい名前の PsC Studio が表示されます。これは、アプリ内でキャプチャしたすべてのスナップが保存される一時的な場所です。携帯電話のカメラロールからスナップを取り込むには、「カメラロール」を押します。
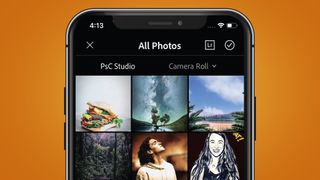
これを行うと、Photoshop Camera は、Adobe Teacher によるシーンの分析に基づいて、「魔法の杖」編集を写真に自動的に適用します。彩度をわずかに上げるなどのその他の調整とともに、シャドウを(かなり大幅に)持ち上げたり、ハイライトを下げたりすると、一般的にエラーが発生することがわかりました。ただし、左下隅の提案に基づいてレンズを適用することもできます。

Lightroom ライブラリに Photoshop Camera のレンズを使って撮影したいスナップがありますか? 「Al Photos」セクションの右上隅にある Lightroom アイコンに移動し、Creative Cloud にサインインします。Lightroom CC ライブラリにフォルダーのグリッドが表示されます。
Adobeによると、Photoshop CameraはJPEG、HEIC、PNG、静止画GIFをサポートしているが、CR2、DNG、NEF、ARW、TIFFなどのRawファイルも限定的にサポートしているという。
8. 手動で調整を行う
一部の Photoshop カメラ レンズは、Adobe の機械学習を使用してまったく新しい空を提供する、非常に強力な機能を備えています。この効果はすべての人が好むものではないかもしれませんが、スタジオ ジブリにインスピレーションを得たファンタジーに興味がある場合は、Reverie レンズ (Photoshop Camera アート ディレクターのVladimir Petkovic (新しいタブで開きます)による) をいじってみる価値があります。
幸いなことに、自動化された結果に満足できない場合は、背景を移動して調整できるということです。ウラジミール・ペトコビッチ氏は次のように説明しています。「追加された要素の一部は、元の写真に合わせて自由に位置を変更したり拡大縮小したりできます。たとえば、指を使って月を動かしたり、大きくしたり小さくしたりすることもできます。」
もう少し細かく編集したい場合は、Adobe の編集セクションに無料の Photoshop Express アプリへの (少し不格好な) リンクも当然提供されています。残念ながら、Photoshop Camera が作成するマスクやレイヤーを編集することはできませんが、特にスナップにテキストを追加したい場合には便利なオプションです。
このオプションは、上部バーの「PsX」アイコンとともに表示されます (下記を参照)。このアプリには、ケラレなどの追加効果を適用するツールと、テキストを追加するための「テーマ」が用意されており、簡単にサムネイルを作成したい場合に便利です。次のソーシャルメディアビデオ。

9. 独自のレンズを作成する
残念ながら、現時点では Photoshop Camera アプリ内から独自のレンズを作成することはできませんが、「注目のレンズ クリエーター」になるために申請することはできます。
これを行うには、左上隅のアイコンを使用して「すべてのレンズ」セクションに移動し、「レンズの作成」バナーまで下にスクロールします。これにより、クリエイターのプログラムに移動します。このリンクを使用して直接アクセスすることもできます。
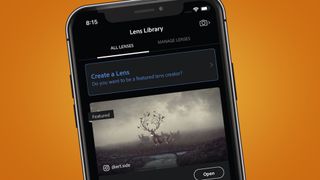
ここで取り上げていない Adobe Photoshop Camera に関する別の質問がありますか? やや隠れたサポート ページ(新しいタブで開きます)にアクセスすると、バグや特定の質問に関するヘルプ用のコミュニティもあります。
