過去に戻って違うことをしたいと誰もが思ったことがあるでしょう。しかし、お使いの PC では、システムの復元機能のおかげでそれが実際に可能です。
これにより、コンピュータに大きな変更が発生するたびにフェールセーフとして機能する「復元ポイント」が作成されます。インストールの失敗であっても、レジストリ編集の失敗であっても、システムの復元は、貴重なドキュメントをそのまま残したまま、 Windows 10 を問題が発生する前の状態に戻すことができます。
このチュートリアルでは、システムの復元の使用方法と、コンピューターを最高の状態に戻す方法を説明します。はまってみましょう。

1. システムの復元を有効にする
Windows 10 ではシステムの復元は実際にはデフォルトで有効になっていないため、有効にする必要があります。[スタート] を押し、「復元ポイントの作成」と入力して、一番上の結果をクリックします。これにより、「システムのプロパティ」ウィンドウが開き、「システムの保護」タブが選択されます。
システム ドライブ (通常は C) をクリックし、[構成] をクリックします。表示されたウィンドウで、「システムの保護を有効にする」をクリックします。[適用]、[OK] の順にクリックし、[システムのプロパティ] ウィンドウで [OK] をクリックします。これにより、システムの復元が有効になり、コンピュータの保護が開始されます。

2.復元ポイントを作成する
システムの復元の優れた点は、Windows が重大なシステム変更を検出するたびに復元ポイントを自動的に作成することです。ただし、新しいプログラムをインストールする前など、復元ポイントを手動で作成した方がよい場合もあります。
前と同様に、「開始」をクリックして「復元ポイントの作成」と入力し、最初の結果をクリックします。「システム保護」タブで「作成」をクリックします。次に、復元ポイントに名前を付けるよう求められます。PC をこの時点に復元する必要がある場合に役立つ、わかりやすい名前を付けてください。それが完了したら、「作成」をクリックします。
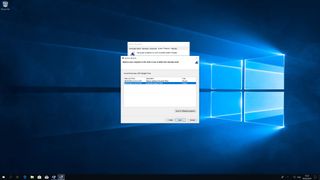
3. PC を以前の時点に復元します
システムの復元を使用して PC を以前の状態に戻す方法はいくつかあります。最も簡単なのは、前の手順で使用した「システムのプロパティ」ウィンドウを開き、「システムの復元」をクリックすることです。「次へ」をクリックし、画面上のリストから復元ポイントを選択します。
[次へ] をクリックして次に進む前に、[影響を受けるプログラムをスキャン] をクリックして、この復元ポイントを使用した場合にインストールされないプログラム (存在する場合) を確認することをお勧めします。それが完了したら、「閉じる」、「次へ」、「完了」の順にクリックして、この特定のポイントを復元することを確認します。
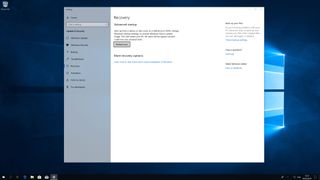
4. セーフモードでシステムの復元を使用する
場合によっては、ドライバーやプログラムの欠陥などが原因で、システムの復元が正しく機能しないことがあります。このような場合は、Windows セーフ モードを試してみるのが最善です。これは、オペレーティング システムのベアボーン バージョンを実行して、問題の原因となる可能性のあるものをすべて削除します。
[スタート] をクリックし、「詳細な起動オプションの変更」と入力して、一番上の結果をクリックします。表示される設定ウィンドウで、「詳細なスタートアップ」という見出しの下にある「今すぐ再起動する」をクリックします。
PC が再起動したら、[トラブルシューティング]、[詳細オプション]、[システムの復元] の順にクリックします。これで、システムの復元を通常どおり実行できるようになります。
5. Windows を起動できませんか? 解決策はあります
レジストリ エントリを誤って変更するなどの操作により、コンピュータが Windows を起動できなくなる場合があります。ただし、心配する必要はありません。システムの復元を使用して正しく設定することもできます。
まず、コンピュータの電源を切る必要があります。電源をオンにし、Windows ロゴが表示されたら、電源ボタンがオフになるまで押し続けます。Windows 回復環境に入るまで、これをさらに 2 回繰り返します。前の手順と同様に、[トラブルシューティング]、[詳細オプション]、[システムの復元] の順にクリックして開始します。
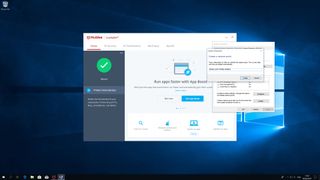
6. ソフトウェアの非互換性
システムの復元は、コンピュータ上の特定のプログラムと互換性がない場合、正しく機能しない可能性があります。このような場合、原因は多くの場合、ウイルス スキャナーやレジストリ クリーナーなど、Windows システム自体を変更するプログラムです。これらのプログラムのいずれかを実行したときに、システムの復元を無効にするように指示された場合は、Microsoft の復元プログラムを実行しようとすると問題が発生する可能性が高くなります。
ありがたいことに、解決策は非常に簡単です。システムの復元の実行中にこれらのプログラムを一時的に無効にするだけです。復元ポイントに戻ったら、再度起動するだけで準備完了です。
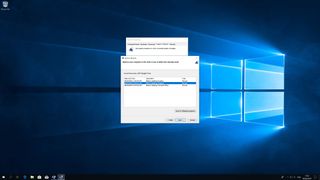
7. 破損したシステム (復元)
場合によっては、作成された復元ポイントが、成功したように見えても破損している場合があります。これは、手順 6 の結果として、互換性のないソフトウェアが復元ポイントに含まれている可能性があります。
「システム保護」ウィンドウを開き、「システムの復元」をクリックし、「次へ」をクリックします。ここからは、最新の復元ポイントを無視し、代わりに以前の復元ポイントから復元することを選択します。それが機能する場合は、その復元ポイントと最新の復元ポイントの間にインストールしたソフトウェアが原因である可能性があります。このため、システムの復元で問題が発生する場合に備えて、新しいプログラムをインストールする前に復元ポイントを作成することをお勧めします。
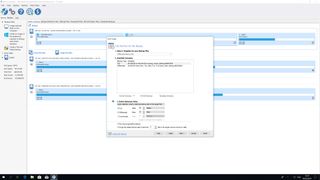
8.マクリウムリフレクトフリー
Microsoft のシステムの復元プロセスは問題ありませんが、完全に制御できるわけではありません。私たちの多くにとって、必要なのはそれだけです。ただし、いくつかの追加機能を実際に使用したい場合は、Macrium Reflectの無料版を試してみてください。
システムの復元よりも少し複雑ですが、ドライブの完全なバックアップを作成したり、バックアップをスケジュールしたり、Windows エクスプローラーでそれらのバックアップの内容を参照したりすることもできます。完全バックアップを作成すると、システムの復元では含まれないファイルも含まれるという利点があります (ただし、より多くのスペースを必要とします)。堅牢で信頼性が高く、無料です。
9. クイック復元メーカー
復元ポイントの作成と管理には、かなりの手順が必要であることに気づいたかもしれません。もう少し簡単にできればいいのにと思うなら、Quick Restore Maker が最適です。
この無料プログラムを使用すると、コンテキスト メニューから復元ポイントを作成できます。デスクトップを右クリックし、「復元ポイントの作成」をクリックするだけで完了です。同じ目的でキーボード ショートカットを作成することもできます。これは、復元ポイントを定期的に作成しているが、標準的な方法で取得するメニューやウィンドウを操作するよりも少し早くしたい場合に特に便利です。

10.CCクリーナー
人気のシステム メンテナンス プログラムであるCCleaner (新しいタブで開きます) には、古い不要な復元ポイントを削除する独自のシステム復元ツールがあります。CCleaner をインストールしたら、[ツール] > [システムの復元] をクリックして、復元ポイントのリスト、作成日時、説明を表示します。削除するには、リスト内で削除をクリックし、[削除] をクリックします。
CCleaner は、復元ポイントの管理以外にも役立ちます。コンピューターの速度を低下させる不要なファイルを削除したり、古いソフトウェアを更新したり、ドライブを消去したりできます。
- 新しいラップトップが必要ですか? ここで最高のラップトップをチェックしてください
画像クレジット: TechRadar
