Nvidia GPU を所有している場合は、幸運だと思ってください。最近では、それらはかなり希少になっています。ただし、Nvidia GeForce GTX または RTX グラフィックス カードを所有するだけでは、まだ戦いは半分にすぎません。
ゲームを可能な限り最高の設定で実行したい場合は、デバイスのドライバーを最新の状態に保つ必要があります。Nvidia は新しいドライバー ソフトウェアを頻繁にリリースしており、これらの更新は、正常に動作するゲームと、驚くほど良好に動作するゲームの違いを意味する可能性があります。
ありがたいことに、適切なソフトウェアがあれば、Nvidia ドライバーの更新は非常に簡単です。Nvidia GeForce Experience ソフトウェアをダウンロードしたら、わずか 2 回のクリックで最新のドライバーを入手できます。ドライバーを更新するためのより複雑な方法は他にもありますが、途中で技術的な問題に遭遇しない限り、通常は心配する必要はありません。
Nvidia ドライバーを更新する方法については、以下をお読みください。その後、ゲームに戻ることができます。以前よりも見た目も動作も良くなっている可能性があります。
Nvidiaドライバーを更新する方法
1. Nvidia GeForce Experience ソフトウェアをダウンロードします。
Nvidia ドライバーを入手するには他の方法 (Windows Update、デバイス マネージャー、Nvidia の Web サイトを調べる) もありますが、ほとんどのユーザーにとって、GeForce Experience ソフトウェアが最も速くて簡単な方法です。
詳しい説明は省きますが、GeForce Experience は Windows よりも先に新しいドライバーを提供し、その後でゲームを最適化します。また、ゲーマーかグラフィック デザイナーに応じて、ゲーム用に最適化されたドライバーとスタジオ用に最適化されたドライバーを選択することもできます。
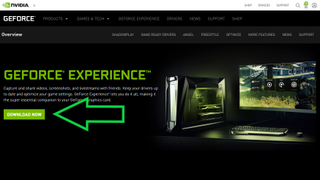
ソフトウェアを入手するには、Nvidia GeForce Experience Web サイト(新しいタブで開きます) にアクセスし、[今すぐダウンロード] をクリックしてプログラムをインストールします。プロセスのこの部分は非常に確実です。
2. アップデートを確認する
公正な警告: GeForce Experience ソフトウェアを初めて起動するとき、そのすべての機能を使用するには Nvidia アカウントをセットアップする必要があります。ただし、これは完全なウォークスルーに値するものではありません。以前にオンライン アカウントを設定したことがある場合は、ここでの手順は似ています。
ここでのすべての標準的な安全プロトコルに必ず従ってください。古いパスワードを再利用しない、2FA を有効にするなどです。(強力なパスワードの作成方法に関するガイドをご覧ください。)
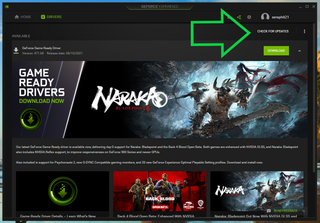
そこから、[ドライバー] タブに移動し、[アップデートの確認] を選択します。プログラムを数分間開いていた場合は、すでにドライバーが自動的にチェックされている可能性があります。いずれの場合も、新しいドライバーが利用可能な場合は、緑色の [ダウンロード] ボタンが表示されます。
3. ドライバーのタイプを選択します (オプション)
Nvidia GPU を主にゲーム用に購入した場合は、問題ありません。ただし、グラフィック デザイナーの場合は、追加の手順を 1 つ実行する必要があります。デフォルトのドライバーをインストールする代わりに、[更新プログラムの確認] ボックスの横にある 3 つの縦のピリオドをクリックします。
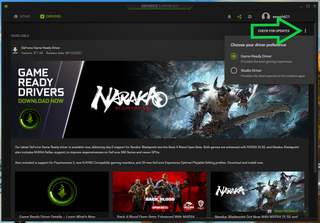
ここでは、Game-ready ドライバーと Studio ドライバーのどちらかを選択できます。前者はゲーム向けです。後者はクリエイティブなアプリ向けです。一度にインストールできるのは 1 つだけですが、必要に応じて前後に切り替えることができます。
4. ドライバーをダウンロードしてインストールします
ドライバーを選択したら、[ダウンロード] をクリックするだけです。通常、ドライバーは数百メガバイトであるため、接続に応じて、プロセスのこの部分にはそれほど時間がかかりません。
インストールも非常に簡単ですが、途中で 1 つの選択をする必要があります。高速インストールでは、必要かどうかにかかわらず追加のソフトウェア (オーディオ ドライバー、PhysX 機能など) を含め、Nvidia が有用と判断したものはすべてインストールされます。カスタム インストールでは、必要なものを選択できます。
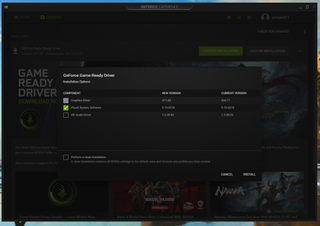
コンピュータのストレージ容量がそれほど重要ではない場合、高速インストールはほとんどの人にとって適切な選択です。ただし、カスタム オプションを選択した場合は、後でいつでもオプション機能を再インストールできるため、実際の欠点はありません。
やるべきことはそれだけです。残りは Nvidia GeForce Experience ソフトウェアが処理します。ソフトウェアを起動し、数週間に一度程度新しいアップデートをチェックする限り、GPU は今後長期間にわたって最高のパフォーマンスで動作するはずです。
代替ドライバー更新方法
前述したように、Nvidia GeForce Experience ソフトウェアが Nvidia ドライバーを更新する唯一の方法ではありません。Windows Update またはデバイス マネージャーを通じてこれを行うこともできますが、Windows は、Nvidia が最初にリリースしてから数週間後まで新しいアップデートを登録しません。
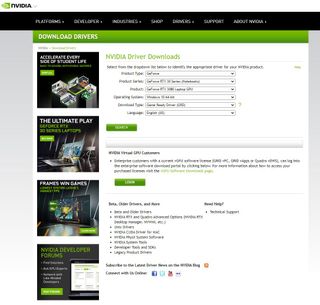
ただし、新しいドライバーのインストールに問題がある場合は、Nvidia の Web サイト(新しいタブで開きます)を直接使用するのが最善の選択肢です。ここでは、一連のドロップダウン メニューを使用して GPU を選択し、ドライバーのアップデートを直接ダウンロードしてインストールできます。
ここでの方法論は一目瞭然ですが、使用している GPU が不明な場合は、必ず dxdiag を実行してください。(Windows の検索バーに「dxdiag」と入力し、表示されるプログラムを実行します。GPU 情報は [表示] タブの下に表示されます。)
