Windows 10 を工場出荷時設定にリセットする方法を知っていれば、Windows 10 デバイスで他のすべてが失敗した場合に核オプションを選択するのに役立ちます。
デバイスに技術的な問題が発生した場合、出荷時設定にリセットするのは通常最後の手段ですが、他のすべてのトラブルシューティング方法が失敗した場合は、ゼロ日目にリセットする必要がある場合があります。このため、Windows 10 を出荷時設定にリセットする方法を知っておくと非常に役立ちます。
- Windows 10 をプロのように使用する方法
- 最高 のラップトップ、ランク付け
- Windows 10 のニュースと天気のウィジェットを削除する方法
個人ファイルを失うことが心配な場合は、Windows 10 には、すべてのファイルを保持したままデバイスを出荷時設定にリセットできる非常に便利なオプションがあります。リセット プロセス中に、完全なリセットを実行するか、ファイルをそのまま保持するより限定的なリセットを実行するかを尋ねられます。
問題が発生する可能性が常にあるため、リセットする前にファイルをバックアップすることを強くお勧めします。この場合、後悔するよりも安全を確保する方が良いでしょう。
Windows 10 で工場出荷時設定にリセットする必要がある場合は、以下の手順に従ってください。プロセスはガイドされます。これらの手順を実行すると、すぐにデバイスが再びスムーズに動作するようになります。
Windows 10で出荷時設定にリセットする方法
1. [スタート] メニューから [設定] を選択します。スタート メニューは、Windows 10 デバイスのツールバーにあります。画面の左下隅にある Windows アイコンをクリックするだけです。隣接する検索バーを使用することもできます。「設定」と入力するだけです。
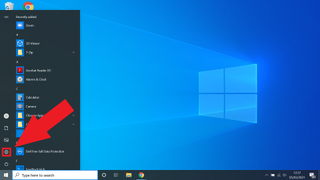
2. 設定メニューから「アップデートとセキュリティ」を選択します。設定メニューをロードしたら、オプションのリストから「アップデートとセキュリティ」を選択します。見つけるのが難しい場合は、ウィンドウの上部にある検索バーを使用して簡単に見つけることができます。
3. 「アップデートとセキュリティ」メニューから「リカバリ」を選択します。「アップデートとセキュリティ」メニューの左側に沿って、いくつかの異なるタブがあります。選択する必要があるのは「回復」です。見つけるのが難しい場合は、上部にある検索バーをご利用ください。
4. 「この PC をリセットする」の下にある「開始する」をクリックします。ウィンドウ上部の [リカバリ] タブが表示されているので、[この PC をリセット] という見出しが表示され、その下に短いテキストの段落と [開始] というラベルのボタンが表示されます。このボタンをクリックしてください。
![Windows 10 を出荷時設定にリセットする方法 - [開始] を押します](/public/images/futurecdn/9Su4Rrb46Yf6j7GTo8RGV5-320-80.png)
5. すべてを削除するか、ファイルを保持するかを選択します。「すべてを削除する」か「ファイルを保持する」かの選択肢が表示されます。これは一目瞭然ですが、基本的に前者はデバイス全体を消去しますが、後者はデバイスを消去しますが、個人ファイルは保持します。
6. ドライブ全体を消去するかどうかを決定します (前の手順で [すべて削除] を選択した場合)。「ファイルを保持する」を選択するとリセットプロセスが開始されるので、次のステップに進みます。「すべて削除」を選択すると、追加のオプション画面が表示されます。ここでは、デバイスからファイルを削除するだけか、ドライブを完全に消去するかを選択できます。デバイスを完全にリセットしたい場合は、2 番目のオプションをお勧めします。
7. リセットすることを確認します。プロセスが完全に開始される前に、Windows 10 はデバイスを本当にリセットするかどうかの最終確認を求めます。これは取り返しのつかないことなので、確認する前にデバイスのワイプを絶対に実行するかどうかを確認してください。
8. リセットプロセスを完了させます。Windows 10 デバイスをリセットすることを選択したので、プロセスが完了するのを待つだけです。選択したリセットの種類とデバイスに保存されているデータ量によっては、これには最大で数時間かかる場合があります。
9. デバイスを再度セットアップします。リセットが完了すると、Windows 10 が自動的に再起動し、ここからデバイスは新品の状態に戻ります。これで、再度設定できるようになります。
その他の Windows 10 のヒント
Windows 10 のプロダクト キーを確認する方法| Windows 10 でファイルを暗号化する方法| Windows 10 のインストール方法| Windows 10 で Bluetooth をオンにする方法| Windows 10 でスクリーンショットを撮る方法| Windows 10 セーフ モードで起動する方法| Windows 10 で画面を分割する方法| Windows 10 で画面を録画する方法| Windows 10 でドライバーを更新する方法| Windows 10 でのネットワーク ドライブのマッピング| Windows 10 をアップデートする方法| Windows 10 でパスワードを変更する方法| Windows 10 を高速化する方法| Windows 10を再インストールする方法
