Apple のiPad は、多くの人にとって多くのものであることに長い間誇りを持ってきました。これは映画館のスクリーン、電子書籍リーダー、仕事用デバイスであり、インストールするアプリに応じてさらに多くの実用性を備えています。
タッチスクリーンで指の許容範囲よりももう少し正確な操作が必要な方、机の上で iPad を使用する際に座って楽しむ方、アクセシビリティ上の理由からポインタが必要な方のために、iPadOS はマウス入力をサポートするようになりました。
この機能は以前のシステムに追加されましたが、設定の中に埋め込まれていました。このオプションはゴールデンタイムに向けて準備が整い、見事に機能します。
マウスを iPad に接続する方法は次のとおりです。これらの手順は外部トラックパッドでも機能します。
iPad に接続できるマウスの種類は何ですか?
Bluetooth 以外のマウスを iPad に接続することもできますが、その際にはドングルを接続する必要があります。最新の iPad で USB-C ドングルを備えたマウスを使用している場合、これは大きな問題ではありません (ポートを他の目的で同時に使用できないことに注意してください)。
ただし、iPad に Lightning ポートがある場合は、それを変換するアダプターを見つける必要があります。このような不便さがあるため、できれば比較的安価で入手しやすい Bluetooth マウスをお勧めします。
あなたが必要なもの
- iPadOS 13.4 以降を実行している iPad (iPad Pro、iPad Air 2 以降、iPad 第 5 世代以降、または iPad mini 4 以降)
- お好みの Bluetooth マウス
ドングルを介してマウスを iPad に接続する方法
ドングル付きのマウスをお持ちの場合は、接続するだけで iPad に接続できます。
前述したように、USB-A マウスには、iPad に応じて USB-C または Lightning ポートを使用するためのドングルが必要です。USB-C マウスは、ドングルがなくても最近の iPad で動作します。
ドングルを接続したら、マウスをオンにすると、画面にカーソルが表示されるはずです。
Bluetooth マウスを iPad に接続する方法
当たり前のことのように聞こえるかもしれませんが、Bluetooth マウスに電力が供給されていることを常に確認してください。マウスをペアリング/検出モードにする必要もあります。
各マウスのメーカーとモデルには、このタイプのモードの独自のバリエーションがあるため、必ずマニュアルを確認して、ペアリング モードを有効にする方法を確認してください。このガイドでは、Logicool MX Master 3マウスを使用します。
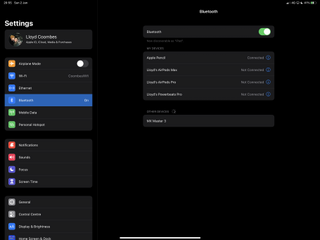
それが完了したら、開始する準備が整います。
- iPad で設定アプリを開き、Bluetooth セクションに進みます。
- デバイスをペアリングする準備ができている場合は、「その他のデバイス」セクションに表示されます。デバイスが表示されるまでに数秒かかります。表示されない場合は、マウスの電源をオフにしてから再度オンにして、ペアリング モードに再度入ってみてください。
- デバイスが表示されたら、それをタップしてペアリングを開始します。マウスによっては、コードの確認を求められる場合があります。Apple 独自の Magic Mouse および Magic Trackpad にはコードとして「0000」が必要ですが、一般に、すべてのサードパーティ製オプションのサポート ドキュメントにコードが記載されています。他の人はすぐにペアリングします
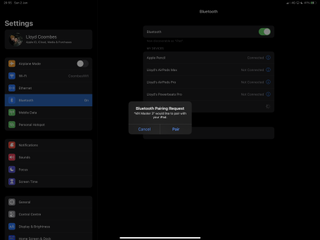
- 接続すると、iPad 画面に小さな円形のカーソルが表示されるはずです。マウスを使用して iPad を操作できるようになりました。
Bluetooth マウスのトラブルシューティングと切断
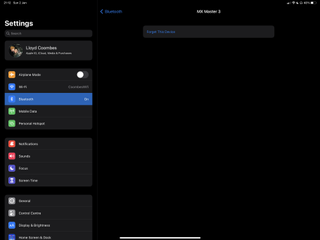
iPadOS では、マウスが Wi-Fi および Bluetooth 接続に影響を与えることについて警告が表示される場合があります。これは多くの場合、接続されている Bluetooth デバイスが多すぎることを意味します。使用していないデバイスの横にある「i」アイコンをタップし、「削除」をクリックするだけでデバイスを削除できます。
これと同じ方法を使用して、iPad からマウスを取り外します。
iPad のマウスをカスタマイズする方法
iPad マウスが接続されたので、iPad のメニュー内で各ボタンの動作を微調整できるようになりました。
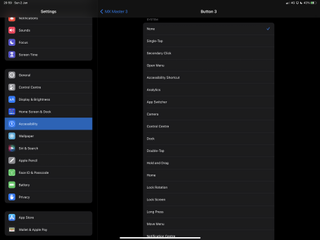
- iPad で設定アプリを開きます。
- サイドバーの「アクセシビリティ」をタップし、「タッチ」をタップします。
- まだ AssistiveTouch を緑色 (オン) に切り替えて、「デバイス」をタップします。
- マウスを特定し、「追加のボタンをカスタマイズ」します。マウスに応じて、カスタマイズ可能なボタンの数が異なります。
- ボタンを選択すると、そのボタンが押されたときにどのようなアクションがトリガーされるかを選択できます。オプションには、標準のクリック、ダブルタップのほか、その他にもさまざまな操作が含まれます。
- 各ボタンの動作を設定したら、画面上部のマウスの名前をタップして設定メニューに戻ることができます。
スクロール方向とトラッキング速度を変更する
スクロールや追跡が正しくないと感じられる場合は、別のメニューで調整できます。
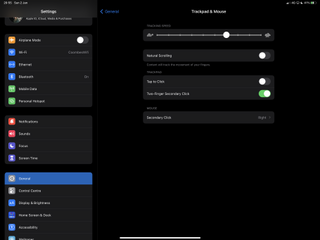
- iPad で設定アプリを開きます。
- サイドバーで「一般」をタップし、「トラックパッドとマウス」をタップします。
- ここでは、応答性を高めるためにトラッキング速度を変更したり、「自然スクロール」のオンとオフを切り替えたりできます。
iPadOS でマウス カーソルをカスタマイズする方法
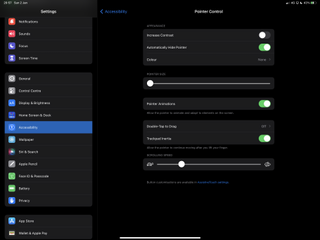
サイズと色の両方を変更することで、マウスのカーソルの表示方法をカスタマイズできます。
- iPad で設定アプリを開きます。
- サイドバーの「アクセシビリティ」をタップし、次に「ポインターコントロール」をタップします。
- ここで、スライダーを使用して、ポインターのサイズを拡大 (または縮小) したり、スクロール速度を上げたり、色を変更したりできます。背景にあるものに対してカーソルがより目立つように、カーソルのコントラストを高めることもできます。
- 使用していないときはカーソル (またはポインター) を非表示にすることもできます。
