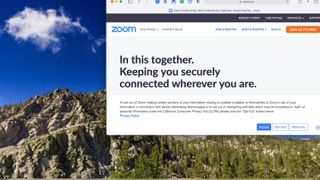世界がパンデミックから回復を続ける中、ビデオ会議プラットフォームZoomは引き続き不可欠なツールです。フリーミアム ツールは、かつて主に企業が従業員や顧客との会議を主催するために使用されていましたが、家族や友人が連絡を取り合うための優れた方法も提供します。
Zoom は、無料版と有料版が用意されている、使いやすい高品質のビデオおよび音声会議ソリューションです。
Mac で Zoom ミーティングに参加する場合、アプリに登録したりサインインしたりする必要はありません。ただし、ミーティングを主催するには、無料のアカウントを作成する必要があります。プレミアム バージョンでは、最大 1,000 人の参加者への出席、イベントの録画、無制限の通話などが提供されます。無料アカウントでは、ユーザーの数と各ミーティングの長さが制限されます。
Zoom アプリは、Mac を含むすべての主要なデスクトップおよびモバイル オペレーティング システムで利用できます。詳しくは以下で説明します。
詳細については、 Zoom の使用方法ガイド(新しいタブで開きます)をご覧ください。
有料ですか、それとも無料ですか?
Zoom ビデオ会議は、アドオンを備えたさまざまな有料プランで利用できます。無料プランもあります。後者では、最大 100 人の参加者に対して会議を 40 分に制限し、無制限の 1 対 1 セッションを無料で利用できます。最も安価な有料オプションでは、大規模会議アドオンを使用して参加者のサイズを最大 1,000 人まで増やすことができ、最大 30 時間の会議が可能になります。クラウド録画やソーシャルメディアストリーミングもオプションです。
Mac で Zoom を使用するには、次の手順に従ってください。
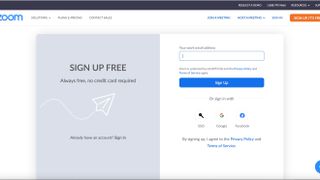
1.Zoomに登録する
Zoom アカウントをお持ちでないが、ミーティングを主催する予定がある場合は、 Zoom Web サイトからアカウントを作成する必要があります。ウェブサイトの右上にある「サインアップは無料です」をクリックします。次の画面で誕生日を入力し、「続行」を選択します。Zoom ユーザー名として使用されるメールアドレスを追加します。SSO、Google、Facebook アカウントにサインインすることもできます。追加の指示に従ってZoomアカウントを作成します。
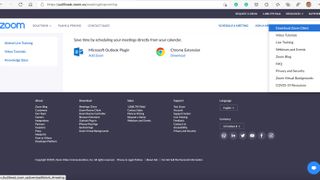
2.Zoomソフトウェアをダウンロードする
Web ページの右上にある [リソース] メニューから Zoom Mac クライアントをダウンロードする必要があります。メニューのプルダウンから「Zoom クライアントをダウンロード」をクリックします。Mac クライアントのほかに、Microsoft Outlook for Mac および Chrome ブラウザ用の Zoom プラグインをインストールして使用することもできます。この例では、Mac クライアントのみを使用しています。
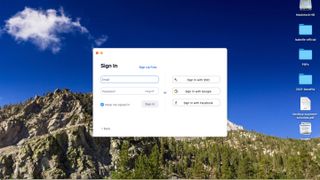
3. 会議を主催する
Mac 用 Zoom クライアントをインストールしたら、準備完了です。アプリケーションフォルダーから「zoom.us」アプリをクリックします。[サインイン] を選択し、新しく作成した認証情報を使用して Zoom アカウントにログインします。今すぐ新しい会議を開催するには、「新しい会議」を選択してください。それ以外の場合は、「スケジュール」を選択します。新しい会議を開始した後、選択に応じて、[コンピューター オーディオで参加] または [スピーカーとマイクのテスト] を選択します。下部で「受信者」を選択し、「招待」を選択します。連絡先または電子メールから参加するユーザーを追加します。
Zoom メニューから「ミュート」、「ビデオの停止」、「チャット」などを行うことができます。会議が終了したら、「終了」を選択します。
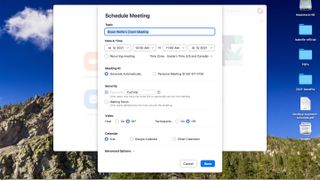
4. 会議のスケジュールを設定する
Zoom ミーティングをすぐに開催したくない場合は、スケジュールを設定できます。Zoomのメイン画面で「スケジュール」をクリックします。次のページで、日時、議題、招待状を送信および管理するためのカレンダーなど、会議に関する情報を追加します。Mac では、iCal、Google、またはその他のカレンダーを使用できます。次に、「保存」を選択します。選択したカレンダーを使用して、会議への招待状を送信できるようになりました。
スケジュールされたミーティングを確認、更新、削除するには、Zoom の上部メニューから [ミーティング] を選択します。この画面から [招待状をコピー] を選択して、会議情報をメッセージまたは電子メールに貼り付けて、さらに招待することができます。
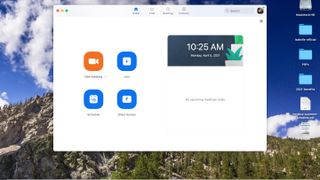
5. 会議に参加する
Zoom ミーティングに参加するにはさまざまな方法があります。1 つは、会議時間の前に受け取った電子メール、テキスト、またはカレンダーの招待状内のリンクをクリックすることです。これにより、Zoom クライアントが開き、ミーティングへの参加が続行されます。Zoom のメイン ページで [参加] ボタンを選択し、ミーティング ID または個人リンク名を入力することもできます。いずれも招待状に記載されています。ビデオ、音声、またはその両方を使用して参加でき、いつでも会議から退席できます。
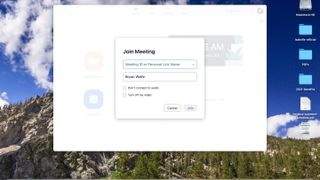
6. 画面共有、録画など
Mac 用 Zoom クライアントでは、主催者として画面を共有し、アクティブなミーティングの下部メニューにあるボタンを使用してミーティングを録画できます。待合室の追加などのセキュリティ設定も可能です。有効にすると、待合室は訪問者が会議に先立って最初に Zoom に入る場所になります。主催者は、参加する前に各受信者が実際の会議に参加できるようにする必要があります。組み込みのチャット機能を使用して、会議の参加者全員にテキスト メッセージを送信することもできます。この機能は、リンクやその他の情報を共有するのに最適です。
- 今日購入できる最高の Mac は次のとおりです