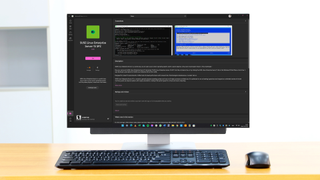VirtualBox などの仮想化ツールを利用することで、以前から Windows 内で Ubuntu やその他の Linux ディストリビューションを実行することが可能でした。
ただし、 Windows 11では、バンドルされている Windows Subsystem for Linux (略して WSL) を使用して、エミュレーションや仮想化を必要とせずに、好みの Linux を実行できます。
WSL は「互換性レイヤー」として説明されており、Windows 内で Linux をネイティブに実行できるようになります。仕事で Linux を使用する必要がある場合でも、単に別のオペレーティング システム用に設計された別のアプリを試してみたい場合でも、WSL が役立ちます。
このガイドでは、特に Windows 11 内に Ubuntu をインストールする必要があることを説明しますが、このプロセスは他の Linux ディストリビューションでも非常に似ています。
1. PC が最新であることを確認してください
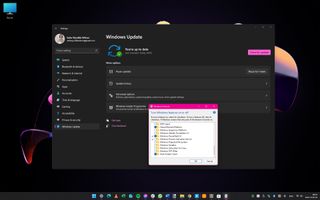
開始する前に、最新バージョンの Windows 11 がインストールされており、利用可能なすべての更新プログラムがインストールされていることが重要です。Windows + Iを押して[設定]を開き、 [Windows Update]セクションに移動して、 [更新プログラムの確認]をクリックします。利用可能なアップデートをダウンロードしてインストールし、プロンプトが表示されたら Windows を再起動します。
[スタート]ボタンをクリックし、 「Windows の機能」と入力し、結果で[Windows の機能をオンまたはオフにする]をクリックします。オプションのリストを下にスクロールし、 「仮想マシン プラットフォーム」というラベルの付いたボックスをチェックし、「OK」をクリックして、必要に応じてコンピュータを再起動します。
2. ストアで「Windows サブシステム」を検索します
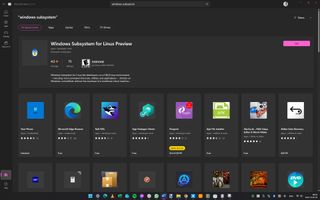
Ubuntu (または興味のある Linux のバージョン) をインストールする前に、まず Linux 用 Windows サブシステムがインストールされていることを確認する必要があります。これは Microsoft Store からダウンロードできるので、[スタート] メニューまたはタスク バーのショートカットからこのアプリを起動します。
ストアの上部にある検索ボックスに「Windows Subsystem」と入力し、 「Windows Subsystem for Linux Preview」のエントリを選択します。「入手」ボタンをクリックし、ソフトウェアがダウンロードされるのを待って、「開く」ボタンをクリックします。将来的には、[スタート] メニューからソフトウェアを起動することもできるようになります。
3. コマンドプロンプトの使用

コマンド ラインに慣れている場合は、Windows Subsystem for Linux Preview の起動時に表示される内容が非常に似ていることに気づくでしょう。表示されたメッセージが示すように、次に行う必要があるのは Linux ディストリビューションをインストールすることです。これを行う方法はいくつかあります。
最初のオプションは、コマンド プロンプトを使用してディストリビューションを取得することです。 [スタート]ボタンをクリックし、 「cmd」と入力して、 Enter キーを押してコマンド プロンプトを起動することで、利用可能なものを確認できます。
4. コマンドの入力

表示されるコマンド プロンプト ウィンドウで、 「 wsl.exe --list --online 」と入力してEnterを押すと、この方法でインストールできるディストリビューションをすぐに確認できます。Ubuntu に加えて、Debian や openSUSE などのよく知られた Linux ディストリビューションの名前が表示されます。
テキストが 2 列あることがわかります。[フレンドリ名]見出しの下にディストリビューションの完全な名前が表示され、[名前]の下に、その特定のディストリビューションをインストールするために入力する必要があるコマンドが表示されます。
5. Linux ディストリビューションのインストール

たとえば、openSUSE Leap 42 のインストールに興味がある場合は、コマンドwsl.exe --install openSUSE-42 を入力して Enter キーを押します。または Kali Linux を使用するには、「wsl.exe –install kali-linux」と入力してEnterを押します。
この方法でディストリビューションをインストールする場合は、ダウンロードの進行中に進行状況バーが表示されます。これが完了すると、インストールが開始されます。インストールの正確なプロセスはディストリビューションによって異なるため、表示される指示に従ってください。
6. Microsoft StoreでUbuntuを探す
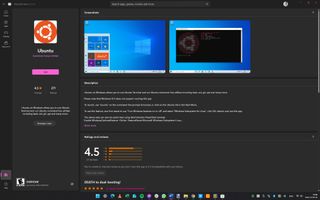
Linux ディストリビューションをインストールする場合、特に初心者にとって簡単なオプションは、Microsoft Store 経由で行うことです。Ubuntu はこの方法でインストールできるディストリビューションの 1 つであるため、 Windows Subsystem for Linux をインストールしたときと同じように、Microsoft Store アプリを起動し、Ubuntu を検索して [入手] ボタンをクリックします。
ダウンロードにはそれほど時間はかかりません。Ubuntu のサイズは 500 MB 未満です。完了すると、[スタート] メニューにショートカットが追加されるので、他のアプリと同じように Ubuntu を簡単に起動できます。
7. ターミナルを使用して Ubuntu をインストールする

Ubuntu (スタート メニューにWindows では Ubuntuとして表示されます) を初めて起動すると、OS の構成プロセスが案内され、ユーザー名の選択とパスワードの構成から始まります。Ubuntu をインストールしたばかりの場合でも、更新を確認することをお勧めします。
ターミナルで「 sudo apt update 」と入力し、Enterを押します。次に、「sudo apt full-upgrade」と入力し、Enter キーを押してから、画面上の指示に従います。まずYキーを押して続行します。
8. グラフィカルインターフェイスのインストール
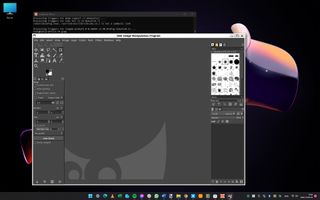
ターミナルからできることはたくさんありますが、ほとんどの人は WSL を使用してグラフィカル Linux アプリを実行することに興味があるでしょう。最も有名な Linux アプリの 1 つは GIMP 画像エディターであり、これを始めるのに適しています。
ターミナルで「 sudo apt install gimp -y 」と入力し、Enterを押して、ソフトウェアのダウンロードとインストールが完了するまで待ちます。インストールが完了したら、「gimp」と入力してEnterを押すだけでアプリを起動できます。GIMP が起動してすぐに使用できるようになり、他の実行中のアプリと同様にタスクバーからアクセスできることがわかります。
9. Linux アプリのインストール

時計、電卓、クリップボードなどのさまざまなツールで構成される X11 アプリ コレクションをインストールすることもできます。「 sudo apt install x11-apps -y 」と入力し、Enterを押します。インストールしたら、 「xcalc」と入力してEnterを押すと、電卓を起動できます。x Clockと入力して Enter キーを押すなどして、時計を表示します。
アプリを起動するコマンド (たとえば、xcalc & ) の後にスペースと& を入力すると、アプリの起動後にターミナルに戻ります。他にインストールすると役立つものには、Nautilus ファイル マネージャー ( sudo apt install nautilus -yでインストールし、nautilusを実行します)、メディア プレーヤー VLC ( sudo apt install vlc -yでインストールし、vlcを実行します)、Gedit テキスト エディター ( sudo apt install gedit -yをインストールしてgeditを実行します)。
10. デスクトップ環境のインストール

Ubuntu には、デスクトップ環境を簡単にインストールするオプションがありません。代わりに Kali Linux をインストールすることを選択した場合は、同じアプリなどをインストールすることができ、Win-KeX を使用して独自のデスクトップで Kali 自体を実行することもできます。
Kali を起動し、sudo apt updateと入力してEnterを押し、次にEnterを押す前にsudo apt install -y kali-win-kexと入力します。その後、 「kex --win -s」と入力してEnterを押すと、サウンド サポートを備えたウィンドウでディストリビューションを実行できます。これは、Linux の美しさと WSL の多用途性を強調しており、誰にでも合うオプションがあります。
愛好家のための仕事
表面をコーティングするつもりはありません。このガイドは初心者向けではありません。Linux のことをよく知っていて、それを使いたいと思っているなら、Windows 11 はそれを実現します。
ただし、上記の手順ではコマンド プロンプトの使用が多く含まれており、おそらく使用したことがないものであることに注意してください。しかし、週末に余裕があり、別のオペレーティング システムを試してみたい場合は、Linux を試してみるのが最適です。