Android はプライバシーにあまり配慮していないという評判があります。Google が収益のほとんどを広告から得ていることは誰もが知っています。そのため、ユーザーに関するすべてを知り、ユーザーがクリックする可能性が高い広告をプッシュできるようにすることが、テクノロジー巨人の利益になるのです。しかし実際には、Android、特に最新バージョンのAndroid 11には、個人情報の保護に役立つ機能が満載されています。ただし、デフォルトでオンになっているものはほとんどありません。
しかし、私たちはそれを変えるお手伝いができます。プライバシーの制御を取り戻す方法を読んで、おせっかいな人々があなたの通知を覗くことを防ぎ、同時にシリコンバレーの覗き見者があなたのデータを吸い上げるのを阻止する方法を見つけてください。
さらに進化したい場合は、Chrome や Gmail などの Google サービスをプライバシー強化アプリに置き換えたり、VPN を使用したりすることもできます。技術スキルがあれば、デバイスを「ルート化」して、ファームウェア レベルでデータを強化することもできます。このガイドでは、標準の Android に付属する設定を最大限に活用することに重点を置きます。
ロック画面を制限する
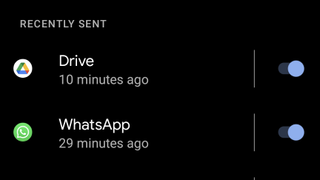
メッセージやその他のアプリのアラートを一目で確認できるのは便利ですが、非常に危険な場合もあります。電子メールやテキスト メッセージの内容が画面に点滅したくない場合は、通知を制限できます。
まず、上にスワイプしてメニューリストから歯車アイコンを選択し、携帯電話の設定に移動します。次に、「アプリと通知」をタップし、表示されるオプションのリストから「通知」を選択します。この画面から「機密性の高い通知」をオフにするのが、プライベートな会話をそのまま維持する最も迅速かつ簡単な方法です。これにより、アラートがどのアプリからのものであるかのみが表示されますが、ロックを解除するまでその内容は非表示になります。
あるいは、ロック画面に表示されるアプリをケースバイケースで管理することもできます。「通知」画面には、最近通知を送信したアプリのリストが表示されます。各アプリ名の横にあるスイッチをフリックするだけで、ロック画面への通知の送信を停止できます。[過去 7 日間のすべてを表示] をタップすると、オンとオフを切り替えることができるアプリのより広範なリストが表示されます。「最新」ボタンをタップしてこのリストのフィルター方法を変更し、すべてのアプリを表示するか、「最も頻繁に使用するアプリ」を最初に表示することができます。右上の虫眼鏡アイコンをタップして、特定のアプリを名前で検索することもできます。
Google アカウントを管理する
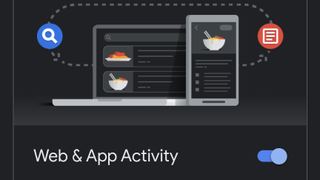
Google アカウントは Android を超えています。これは、PC、携帯電話、タブレットでメールやカレンダーから写真に至るまで、Google サービスにログインするために使用します。その後、テクノロジー大手はこのデータをすべてのデバイス間で同期するため、どこにいてもアクセスできるようになります。それはまた、検索巨人にあなたの世界への窓を与えるものでもあります。
技術的には、Google アカウントがなくても Android スマートフォンを使用できます。電話機をセットアップするときに、アカウントを作成するように求めるプロンプトは無視しても問題ありません。ただし、これを行うと、デバイスにアプリをダウンロードしたり、Play ストアに Google アカウントが必要になったりすることはなくなります。また、バックアップすることもできなくなります。これでは非常に愚かなスマートフォンになってしまいます。
代わりに、最善の選択肢は、マウンテンビュー巨大企業が収集できるデータを制限することです。[設定] の [アカウント] に移動します。このオプションが表示されない場合は、[ユーザーとアカウント] の下にある可能性があります。次に、Google アカウントを選択します。ここから、「データと個人設定」をタップし、「アクティビティコントロール」とマークされたセクションに進みます。これには、Android スマートフォンとその他のデバイスの両方で、Google が収集する多数のアプリやウェブサイトの使用状況に関するデータを指す「ウェブとアプリのアクティビティ」が含まれます。「ロケーション履歴」は、Google アカウントを使用しているどのデバイスでも、あなたの動きを追跡し、「YouTube 履歴」は、これまでに視聴したすべてのビデオを記録します。
これらのアクティビティ コントロールのいずれかをタップすると、完全にオフに切り替えたり、データの使用方法を調整したりできます。これには、Google がデータを使用し続けることができる期間 (3 ~ 36 か月) の制限を設定する「自動削除」と、個々のデータ ログを削除する「アクティビティの管理」が含まれます。
最後に、「データとパーソナライゼーション」の一番下まで右にスクロールすると、「広告のパーソナライゼーション」があります。「広告設定に移動」をタップします。スイッチをフリックするだけで、Google がユーザーの興味に合わせて広告をカスタマイズするためにユーザーの個人情報を使用するのを阻止できます。または、オンのままにすることもできますが、年齢や性別などの重要な統計情報から興味に至るまで、Google がオンライン プロフィールに含めるものを制御できます。これらはすべて「広告のパーソナライズ方法」にリストされています。エントリをタップするだけで、それをオフにするオプションが表示されます。
アプリの権限を制限する
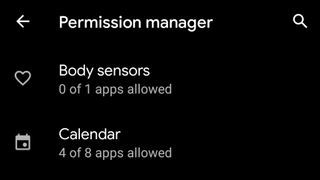
パスコードを使用すると、携帯電話上のファイルやデータを物理的に調べようとする人は誰でも阻止できますが、アプリがすでにそれを実行している可能性があります。Appleは開発者に対し、収集したデータの詳細を示す「栄養ラベル」をApp Storeに追加するよう強制しているが、Androidユーザーはそれほど幸運ではない。ただし、アプリが使用できるカメラ、連絡先リスト、マイクなどの携帯電話の機能を制限することはできます。アプリを初めて使用するときは、ポップアップを介して機能にアクセスする許可を求められますが、いつでも変更することができます。
アプリの権限を管理するには、もう一度 [設定] の [アプリと通知] に移動します。検査したいアプリをタップします。表示されない場合は、「すべてのアプリを表示」または「アプリ情報」をタップします。アプリを選択したら、「アクセス許可」に移動すると、どの機能が使用許可されているかを確認できます。これを変更するには、機能の名前をタップするだけです。
多くの機能では、選択肢は「許可」または「拒否」に限定されます。ただし、位置情報、カメラ、マイクのアクセス許可については、Android の最新バージョンではより詳細に制御できます。Android 10では、「常に許可」、バックグラウンドでの使用を制限する「アプリの使用中のみ許可」、「拒否」から選択できます。Android 11 はさらに一歩先へ進みます。アプリは位置情報サービスを常に使用できますが、カメラとマイクの許可は「アプリの使用中のみ」と「毎回確認」に制限されます。このような 1 回限りの許可により、心配することなくアプリとその機能をテストできます。
あるいは、カメラなどの特定の機能がすべてのアプリでどのように使用されているかが気になる場合は、設定の「プライバシー」に進んでください。[権限マネージャー] をタップすると、携帯電話で利用可能なすべての権限のリストと、それらの権限へのアクセスが許可されているアプリの数の概要が表示されます。いずれかの権限をクリックすると、どの特定のアプリがこの特定の機能を要求したかが表示されます。その後、上記と同様にアクセスを制限できます。
Android 11 では、めったに使用しないアプリを、指定した時間が経過すると自動的にアクセス許可を失うように設定する機能もあります。「アプリと通知」設定の「権限」にもう一度移動し、「アプリが使用されていない場合は権限を削除する」をオンにします。
Chrome を制御する
Chrome を通じて、あらゆる愚かな質問に対する答えを調べたり、興味や頭に浮かんだ最も暗い欲望を調べたりすることができます。このデータは、Google の精巧な広告プロフィールに直接フィードされ、アクセスしたウェブサイトでもあなたを追跡できます。そのため、プライバシーの保護に関しては、ブラウザには特別な注意が必要です。
Google サービスによるデータの使用を停止する
まず、Chrome アプリの右上にあるその他 3 つのアイコンを押し、[設定] を選択します。アカウント名とメール アドレスをタップすると、「サインアウトして同期をオフにする」オプションが表示されます。これにより、閲覧データが Google のサーバーに送信されなくなります。ただし、携帯電話でブラウザを閉じて、ラップトップの同じタブで再度開くことはできなくなります。
これを失いたくない場合は、代わりに [設定] メニューから [同期と Google サービス] を選択してください。ここから、「同期の管理」をタップして、タブ、ブックマーク、パスワードなどのブラウザ データを正確に調整します。デバイス間で同期を維持し、ひいては検索巨人との共有を継続します。
[同期と Google サービス] 画面に戻り、[オートコンプリート検索と URL] をオフにすることもできます。これにより、Enter キーを押す前に Chrome が Google に入力した内容を共有できなくなります。ただし、これは、ユーザーが入力している内容を予測できないことも意味します。
同じ画面で、[ページが見つからない場合に類似のページの候補を表示する] をオフにすると、Web アドレスを誤って入力した場合に、入力したテキストが Google に送信され、URL 候補のリストが提供されなくなります。
上記はオンライン エクスペリエンスに影響を与える可能性がありますが、[Chrome の機能とパフォーマンスの向上に役立ちます] と [検索とブラウジングをより良くする] の両方をオフにしても、何ら支障はありません。どちらも、Chrome の改善に役立てるために、アクセスした URL、使用状況統計、クラッシュ レポートなどのデータを Google に送信するだけで、すぐに利益が得られるわけではありません。
あなたを追跡するウェブサイトを停止する
最後に、Chromeの設定メインメニューに戻り、「プライバシーとセキュリティ」をタップします。次に「閲覧データを消去」をタップします。検索履歴、Cookie、キャッシュされた画像を消去するオプションが表示されます。[詳細設定] を選択すると、保存されたパスワード、名前や住所などの自動入力フォーム データ、およびサイト設定を削除することもできます。次に、過去 1 時間からすべての時間まで、時間範囲を選択します。右下の「データを消去」ボタンを押してプロセスを完了します。
次に、[高速ブラウジングのためのページのプリロード] をオフに切り替えて、ユーザーが次にアクセスする可能性が高いと Google が予測するサイト (実際にはアクセスしない可能性もあります) が Cookie を設定してインターネット上でユーザーを追跡できないようにします。
また、[支払い方法へのアクセス] をオフにすると、アクセスしたサイトでクレジット カード、デビット カード、または支払いアプリが Chrome に保存されているかどうかを確認できるようになります。
最後に、「追跡拒否」をタップしてオンにします。それ以降、Chrome はユーザーがアクセスするすべての Web サイトにリクエストを送信し、その Web サイトにある Cookie でユーザーを追跡しないように指示します。多くのサイトがこの設定を無視しているため、これがすべてを網羅する解決策ではないことに注意してください。それでも、まったくオンにしないよりは、オンにしたほうがよいでしょう。
