自宅でも職場でも、Windows 10 で複数のファイルの名前を一括変更する方法を知っておくと役立ちます。異なる名前形式が必要な場合は、すべてのファイルを右クリックして手動で名前を変更する必要があるかもしれませんが、一括で名前を変更する方がはるかに速く簡単です。 。
Windows 10 では、コマンド プロンプトや PowerShell ツールの使用など、これを行う方法がいくつか提供されていますが、率直に言って、これらは複雑で、経験がないと間違いやすいです。ファイル エクスプローラーを使用してファイルの名前をバッチ変更する方がはるかに簡単で、しかも高速です。このガイドではその方法を説明します。
- Windows 10 でシステムの復元を使用する方法を確認する
- PDFファイルを結合する方法は次のとおりです。
- Windows 10および11でゴッドモードを有効にする方法
ファイル エクスプローラーでファイルの名前を一括変更するには、2 つの手法をお勧めします。1 つ目は、個々のファイルの名前を 1 つずつ変更することです。これはバッチの名前変更には理想的とは思えませんが、特定のキーボード入力を使用すると、処理を大幅に高速化できます。
また、ファイルのコレクションの名前を一度に変更する方法も紹介します。これは、特定のファイルに特定の名前を付けることにこだわりがない場合に最も簡単な方法です。代わりに、選択したすべてのファイルは同じ名前を共有し、各ファイルに自動的に割り当てられる番号識別子が付けられます。
Windows で複数のファイルの名前を一括変更する方法: ファイルの名前を個別に変更する
1. ファイル エクスプローラーを開き、ファイルが保存されている場所に移動します。
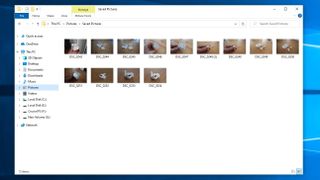
2. フォルダー内の最初のファイルを右クリックし、「名前の変更」をクリックします。
![Windows 10 で複数のファイルの名前を一括変更する方法: ファイルの名前を 1 つずつ変更する ステップ 2: フォルダー内の最初のファイルを右クリックし、[名前の変更] をクリックします。](/public/images/futurecdn/VRBcnCmAGKVX8a6YoJNB6A-320-80.jpg)
3. ファイルの新しい名前を入力し、キーボードの Tab キーを押します。これにより、ファイルの新しい名前が同時に保存され、次のファイルを選択して、すぐに新しい名前の入力を開始できるようになります。
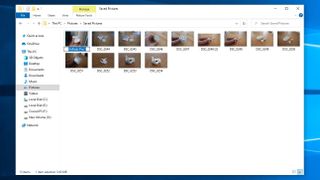
4.すべてのファイル の名前が変更されるまで、ファイル名の入力を続け、Tab キーを押して次のファイルに進みます。
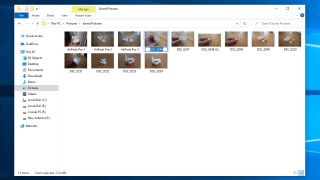
Windows で複数のファイルの名前を一括変更する方法: ファイルの名前を一括変更する
1. ファイル エクスプローラーを開き、ファイルが保存されている場所に移動します。
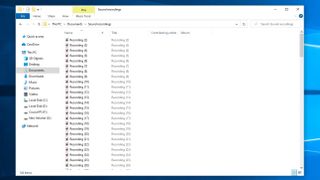
2. 名前を変更したいファイルをすべて選択します。これを行うには、ファイルをクリックしてカーソルをドラッグするか、Ctrl キーを押しながら各ファイルを 1 回クリックします。
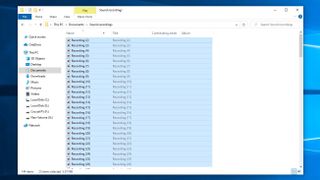
3. ハイライト表示された最初のファイルを右クリックし、「名前の変更」をクリックします。
![Windows 10 で複数のファイルの名前を一括変更する方法: ファイルの名前を一括変更する ステップ 3: 強調表示された最初のファイルを右クリックし、[名前の変更] をクリックします。](/public/images/futurecdn/cXN8sqddzzMcGYV3JaX3nf-320-80.jpg)
4. 新しいファイル名を入力し、これは選択したすべてのファイルに適用されることに注意してください。Enterキーを押します。
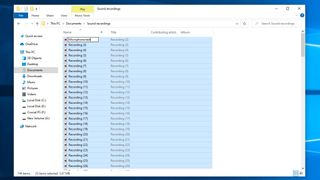
5. 選択したすべてのファイルの名前が変更され、各ファイルを個別に識別できるように「[ファイル名] [番号]」形式が使用されます。
以上です!そのフォルダー内のすべてのファイルの名前を一度に変更しました。
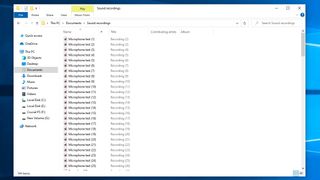
Windows に関するその他のヒント
その他の Windows トリップとティックについては、Windows でキル スイッチを作成する方法、PC に触れずに起動したままにする方法、Windows 10 でデスクトップ アイコンを非表示にする方法、Windows 10 でシステムの復元を使用する方法、およびWindows 10 の拡張検索モードの使用、Windows ユーザー名を変更する方法、ハード ドライブの状態を確認する方法。
