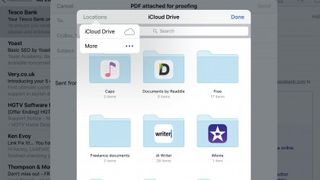
電子メールの添付ファイルと iOS 9
私たちの多くにとって、iPhone や iPad は Mac と同じくらい仕事に欠かせないツールとなっています。私たちはこれを電話をかけたり、メッセージを送信したり、約束を記録したり、調べ物をしたり、そしてもちろん電子メールを送信したりするために使用します。
しかし、これらのタスクの最後の部分は、添付ファイルを追加できないという明らかな省略によって妨げられています。確かに、共有シートを使用して、ファイルを表示または作成するアプリ内からファイルを添付ファイルとして送信することはできますが、Mac で行うのと同じ方法で、メッセージの作成中に添付ファイルを電子メールに追加することはできませんでした。
つまり、今までです。iOS 9のすべての新機能の中で、これは、少なくとも電子メールのヘビー ユーザーにとっては、キラー機能になる可能性があります。まだアップグレードしていない場合は、これだけでもアップグレードする必要があるかもしれません。iPhone と iPad の両方で、メールに添付ファイルを追加することは、メッセージ自体を作成、入力、送信するのと同じくらい簡単に行うことができます。
- iOS 9 の使用方法に関するガイドをご覧ください。
ただし、結果は同じですが、添付ファイルを追加する方法は iPhone と iPad のどちらを使用しているかによって異なります。また、ファイルの種類によっては、送信時に添付ファイルがメール本文にインラインで表示される場合もあります。
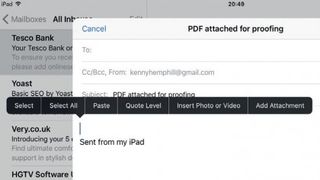
1. 添付ファイルを追加する
[メール] で、新しいメッセージを作成するか、受信したメッセージに返信します。受信者を追加し、電子メールの本文を入力します。添付ファイルを追加する準備ができたら、メールの本文をタップしてしばらく押し続けてから放します。
メニューで「添付ファイルの追加」を見つけてタップします。
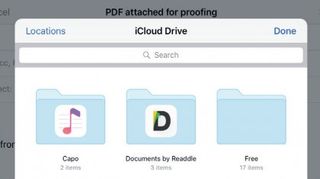
2.iCloud Driveから追加
デフォルトでは、iCloud Drive の最上位レベルのコンテンツが表示されます ([設定] > [iCloud] で有効になっている場合)。送信したいアイテムがドライブにある場合は、関連するフォルダーをタップして開き、ファイルをタップします。
Mac の場合と同様に、メッセージに添付されます。
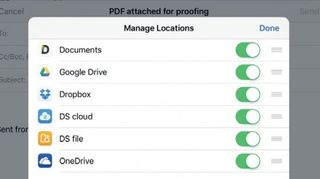
3. さまざまなソースを追加する
必要なファイルが iCloud Drive 上にない場合は、「添付ファイルを追加」をタップした後に開くパネルの左上にある「場所」をタップします。[詳細] をタップすると、デバイスにインストールされている添付ファイルの取得に使用できるアプリのリストが表示され、使用するアプリの横にあるスイッチをオンにします。
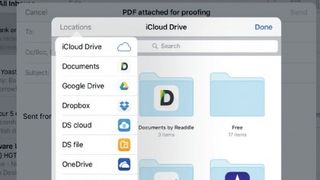
4. ソースを選択する
[その他] をタップし、名前の右側にある 3 本の線を上下にドラッグすると、リスト内のアプリの順序を変更できます。完了したら、「完了」をタップします。[場所] をもう一度タップしてリストに戻り、添付ファイルのソースを選択する必要があります。
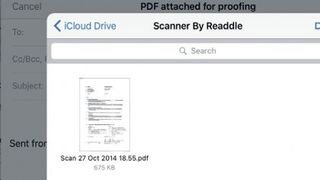
5. 添付ファイルを選択します
必要なソースをタップします (特定のサービスに必要な場合はサインインします)。アプリが表示されます。必要なファイルを見つけてタップして添付します。JPEG や PNG 画像などの特定のファイル形式は電子メールにインラインで表示されますが、他の多くのファイル形式は単にアイコンとして表示されます。
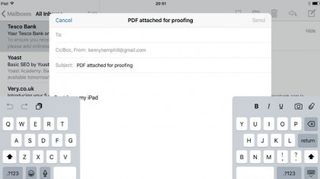
6. iPad のショートカット
iPad を使用している場合は、オンスクリーン キーボードの最上行のすぐ上にショートカットがあり、オプション バーを呼び出す手間が省けます。
メッセージ本文をタップすると表示されます。その中にはペーパー クリップ アイコンがあり、ワンタップで添付ファイルを参照できます。
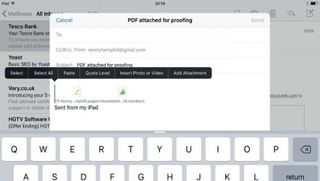
7. 複数の添付ファイル
複数の添付ファイルを追加するには、それぞれに対して手順 1 ~ 5 を繰り返します。残念ながら、一度に複数のファイルを選択する方法はありません。
各ファイルは電子メールに追加され、挿入ポイントが置かれた場所にそのアイコン、またはサポートされているファイル タイプの場合はプレビューが表示されます。
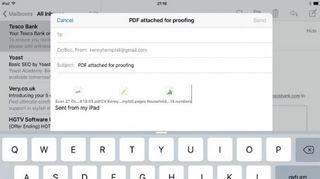
8. 添付ファイルを削除する
添付ファイルを追加した後で気が変わった場合は、添付ファイルのすぐ右側にあるメール本文をタップして添付ファイルを削除できます。
挿入ポイントの右側が点滅しているのがわかります。次に、キーボードの [削除] キーをタップして、添付ファイルを削除します。
- この記事は気に入りましたか? MacFormat 内で Apple デバイスを最大限に活用する方法に関するチュートリアル、ガイド、ヒントをさらに入手してください。今すぐサンプラーの特別オファーをご利用ください。