Mac で NTFS ドライブを使用したいですか? このガイドではまさにそれをお手伝いするので、あなたは幸運です! そして良いニュースは、それは思っているほど難しくないということです。Windows でフォーマットされたドライブを macOS で使用する方法を正確に説明しますので、ぜひお付き合いください。
最高の Windows ラップトップや PC が最高の MacBook や Macよりも優れているかどうかについては、現在も議論が続いていますが、正直に言って、その議論はすぐには決着しません。ただし、Windows コンピューターの普及が進んでいることは否定できません。そのため、最高の外付けハード ドライブや USB スティックは、あらかじめ NTFS にフォーマットされている傾向があります。
Mac で NTFS ドライブを使用する方法を説明する前に、NTFS が実際には何であるかを理解する価値があります。NT ファイル システム (NTFS) は、1992 年に Microsoft が Windows 3.1 をリリースしたときに、ユーザーがドライブを Windows マシンにすぐに接続してファイルを操作できるようにする方法として開発されました。NTFS は独自仕様であるため、Apple が販売する Mac でそれを完全に使用するには特別なライセンスが必要です。
現状では、Apple はこのライセンスを持っていないため、Windows ドライブ上のファイルを開いて表示することしかできず、変更を加えることはできません。お使いの Mac が NTFS フォーマットのドライブを読み取れるように設計されていることは素晴らしいことですが、それ以上のことをしたいと思うかもしれません。そこで私たちの出番です。
私たちは、Mac で最高のヒント、トリック、時間節約術を考え出すことに誇りを持っており、Mac で NTFS ドライブを使用できることは間違いなく私たちのお気に入りの 1 つです。このガイドでは、よりユニバーサルなファイル システムへのドライブのフォーマットからサードパーティ ツールの使用まで、このジレンマに対するいくつかの解決策を紹介します。見てみましょう...
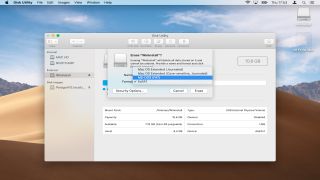
1. FAT32にフォーマットする
NTFS ドライブをお持ちの場合は、macOS のディスク ユーティリティを使用して FAT32 に再フォーマットできます。これは簡単に実行でき、ドライブ/USB スティック上のデータは Mac と PC の両方で読み書きできることを意味します。
FAT32 形式は NTFS ほど効率的ではないことに注意してください。サポートされるファイル サイズは最大 4GB までです。高品質のビデオを保存するためにドライブを使用している場合、これは問題を引き起こす可能性があります。FAT32 と NTFS の詳細については、Microsoft サポート(新しいタブで開きます)を参照してください。
まず、画面右上のスポットライト アイコンをクリックし、「ディスク」と入力してディスク ユーティリティを起動します。NTFS ドライブまたは USB スティックを挿入し、ウィンドウの左側にある白いボックス内のディスク名をクリックして強調表示します。
「消去」タブを選択します。「フォーマット」で「(MS-DOS FAT)」を選択します。必要に応じて、上のフィールドにドライブの新しい名前を入力します。
続行するには「消去」をクリックしてください。このプロセスではドライブ上の既存のデータがすべて削除されるため、続行する前に警告をよく読んでください。今後は、ファイルをドライブに移動し、Mac または PC からその場で編集できるようになります。
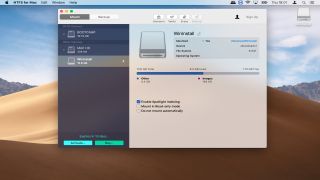
2. サードパーティのアプリを使用する
macOS はそのままでは Windows NTFS ドライブをサポートしていないため、Mac で NTFS ドライブを使用できるようにし、Windows ディスクへの読み取りと書き込みの両方のライセンスを取得できるサードパーティ製アプリが多数開発されています。 。
これらは、より汎用的な FAT32 形式でサポートされるファイル サイズよりも大きなファイル サイズを使用する Mac と PC の両方にドライブを定期的に接続する必要がある場合に特に役立ちます。
macOS の最も有力な候補の 1 つは、 Paragon のMicrosoft NTFS for Mac (新しいタブで開きます)で、その機能の 10 日間の無料トライアルを提供しています。インストールすると、アプリは Windows ドライブをマウントし、ファイルを自由に変更または削除できるようになります。
この記事の執筆時点では、NTFS 書き込みサポートを提供するフリーウェア macOS プログラムはないようで、予算の面でユーザーを悩ませる可能性があります。
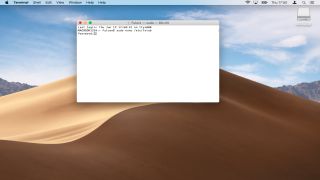
3. ターミナルで NTFS 書き込みサポートを有効にする
Mac 用に NTFS ドライブを再フォーマットできない場合は、macOS ターミナルを使用して特定の Windows ディスクの書き込みサポートを有効にすることができます。これは実験的な機能であり、データ損失につながる可能性があるため、続行する前に、Mac とドライブ上のすべてのデータの両方の完全バックアップを必ず実行してください。
この方法でターミナルを使用する主な利点は、迅速に実行でき、サードパーティ ソフトウェアが必要ないことです。ただし、この機能はまだテスト段階にあるため、ファイルがいつでも破損する可能性があるため、注意して作業を進めてください。
まず、画面右上のスポットライト アイコンをクリックし、「ターミナル」と入力します。NTFS ドライブを接続し、次のコマンドを入力します。
sudo nano /etc/fstab これにより、macOS によって認識されるドライブのリストが開きます。キーボードの矢印キーを使用して最後までスクロールし、次の行を追加します。「NAME」を NTFS ドライブの実際の名前 (USB1 など) に置き換えます (これが何であるかわからない場合は、ディスク ユーティリティを開いてください)。
LABEL=NAME none ntfs rw,auto,nobrowseCtrl+O を押してリストを保存し、Ctrl+X を押して NANO を終了します。次に、Windows ドライブを Mac に接続します。
Finder を開き、[移動]、[フォルダーに移動] の順にクリックし、「/ Volumes/NAME」と入力します。「NAME」は NTFS ドライブの名前です。
「Go」をクリックして Windows ディスクにアクセスします。ここで既存のファイルを編集したり、新しいファイルをコピーしたりできるようになります。
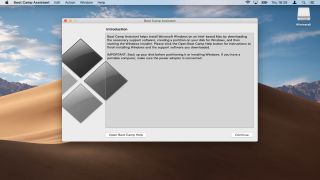
4. BootCamp を使用する
Bootcamp は、Mac に Microsoft Windows をインストールするための macOS 独自の組み込みユーティリティであり、Mac で NTFS ドライブを使用できるようにするもう 1 つの優れた方法です。macOS の最新バージョンの 1 つ ( macOS 10.14 Mojave)は Windows 10 をサポートしています。セットアップ プロセス中に、ユーザーは既存の macOS インストールのサイズを縮小して Windows 用のスペースを確保します。
これにより、Mac で両方のオペレーティング システムを起動できるようになります。セットアップが完了すると、Windows 10 は通常の PC と同じように Mac 上で機能します。これには、NTFS でフォーマットされたドライブの操作が含まれます。
始めるために必要なのは、インターネット接続、有効な Windows 10 DVD、および少なくとも 8GB の USB スティックだけです。開始方法の詳細については、Boot Camp を使用して Mac 上で Windows を実行する方法に関するガイドを参照してください。
BootCamp はセットアップと使用が簡単ですが、90 日後に OS を使用し続けるには Windows 10 ライセンスを購入する必要があります。また、当然のことながら、iMovie などの Mac 用に設計されたアプリではなく、Microsoft アプリを使用してファイルを操作する必要があります。
ただし、iWorks アプリ (Pages、Keynotes、Numbers) の使用を気に入っている場合は、ブラウザ経由で iCloud にアクセスし、PC 上でこれらのツールのオンライン バージョンを使用して作業できます。
BootCamp を使用する場合は、ハードディスク自体の Windows 10 セクションに保存したファイルは、macOS で再起動するとアクセスできなくなり、その逆も同様であることに注意してください。
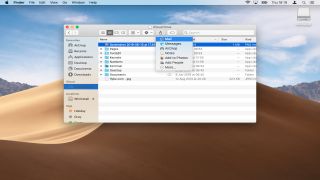
5. クラウドへの移行
少数のファイルで作業したり共同作業したりするだけの場合は、ドライブを完全に廃止して、ファイルをクラウドに配置してみてはいかがでしょうか。
iCloud Drive などのオンライン サービスでは、豊富な無料容量 (5 GB) が提供されており、ファイルが元々 Windows 用に作成され NTFS ディスクに保存されている場合でも、すぐに同期、編集、共有できます。
iCloud を利用するには、Finder で Windows ドライブを開き、作業したいファイルをコピーして「iCloud Drive」の場所に貼り付けるだけです。これがサイドペインであることがわからない場合は、[システム環境設定] > [iCloud] を開いて、サインインしていることと、このサービスが有効になっていることを確認します。
Mac オペレーティング システムは、ファイルを Apple のサーバーに自動的に同期します。ファイルを開いて必要な変更を加えたら、必要に応じて共有リンクを他の人に送信できます。
これを行うには、任意のファイルを右クリックし、「共有」の上にマウスを置きます。ここから、共有リンクを送信するためのさまざまな方法 (例: 「メール」) を選択できます。
