携帯電話またはタブレット間で複数の Apple アカウントを使い分けている場合に備えて、iPhone と iPad で Apple ID を変更する方法を知っておくとよいでしょう。仕事用プロファイルと個人用プロファイルを分離したい場合、またはデバイスを他の人と共有している場合、複数の Apple ID を使用することが必要になる場合があります。その場合、または交換が必要な独自の理由がある場合は、その方法をここで説明します。
Apple ID を変更するのは非常に簡単で、正しいパスワードを入力し、ローカルに保存されたデータをどうするかを決定するだけです。以下の手順では、現在使用している Apple ID からサインアウトし、2 番目の Apple ID で再度サインインするプロセスを説明します。
便利なチュートリアルに加えて、適切な購入を支援するために、専門的に作成された幅広い購入ガイドも用意しています。したがって、新しい携帯電話の購入を検討している場合は、最高の携帯電話、最高の iPhone、最高の安価な携帯電話のまとめを必ずお読みください。
iPhoneとiPadでApple IDを切り替える方法
- 設定で Apple ID プロファイルを選択します
- 「サインアウト」をクリックします。
- パスワードを入力してください
- デバイスに保持するデータを選択します
- 2 番目の Apple ID にサインインする
各ステップの詳しい手順については、以下をお読みください。
1. [設定]を開きます。リストの一番上に Apple ID 名が表示されるはずです。タップしてアカウント固有のオプションにアクセスします。
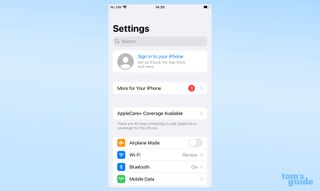
2. リストの一番下までスクロールし、赤い文字で表示されている[サインアウト]をタップします。 iPhone/iPad で iCloud からもサインアウトするかどうかを尋ねられた場合は、「はい」を選択し、必要なパスワードを入力します。
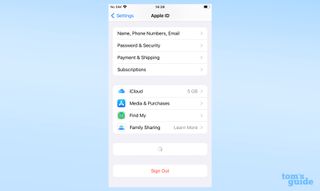
3.ここからは、管理者が行うべき作業がいくつかあります。どのデータ コレクションをデバイス上に保持するかを決定し、トグル ボタン(緑色にする)で保持する項目を選択して選択する必要があります。
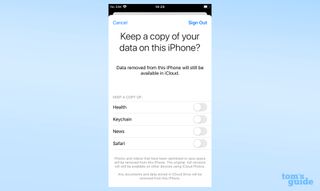
4.データを選択したら、右上隅にある[サインアウト] をタップし、ポップアップが表示されたらもう一度 [サインアウト]をタップします。 プロセスの最初の部分が完了しました。
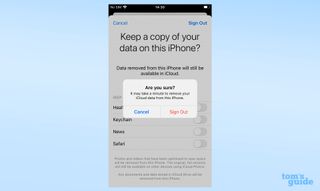
5. 2 番目の Apple ID で再度サインインするには、設定メニューの上部にある「iPhone にサインイン」をタップします。
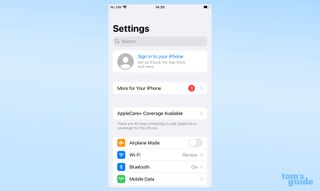
6. 他の Apple ID のユーザー名とパスワードを入力し、二要素認証コードが送られてきた場合は入力し、最後にiPhoneのパスコードを入力します 。
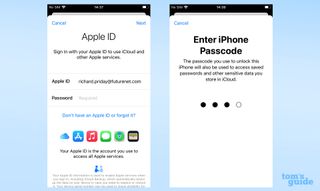
7.ここで、iPhone または iPad 上のデータを 2 番目のアカウントと結合するかどうかを決定する必要があります。プロンプトが表示されたら選択すれば、すべて完了です。
興味があれば、習得すべき iPhone および iPad のヒントやコツが他にもたくさんあります。Safari で Web サイトをブロックする方法、バッテリー残量が少なくなったときに追加の警告が必要な場合に iOS ショートカットを使用してカスタム バッテリー アラートを設定する方法、またはiPhoneからAndroid に Wi-Fi パスワードを共有する方法を学ぶことができます。iPhone 以外のユーザーがホーム ネットワークにログインできるようにする必要があります。あなたも Mac ユーザーである場合は、 Mac でフォルダをパスワードで保護する方法に関するガイドを参照して、コンピュータのセキュリティを強化してください。Apple タブレットをアップグレードしようとしている場合は、iPad から iPad にデータを転送する方法も学ぶ必要があります。
もっと楽しいことをお探しですか?ここでは、iPhone でビデオに音楽を追加して独自のサウンドトラック クリップを作成する方法、iPhone で写真を編集してショットにプロフェッショナルなエッジを与える方法、Mac と iPad のユニバーサル コントロールを使用して1 つのキーボードとマウスで 2 つのデバイスを制御する方法を説明します。 。
