場合によっては、ルーターの設定にアクセスする方法を知る必要があります。しかし、実際には、その瞬間はめったに起こらないため、その方法を忘れがちです。
あなたもブロードバンド インターネットを利用しているほとんどのアメリカ人と同じように、デバイスが使用する Wi-Fi ネットワークをブロードキャストするルーターを自宅に持っているでしょう。多くの人は、Wi-Fi ルーターが組み込まれたモデムをインターネット プロバイダーからレンタルしますが、ISP のレンタル料の支払いを避けるために、最高のケーブル モデムとルーターを購入することも一般的です。さらに、最高の Wi-Fi ルーターは、優れたパフォーマンスと追加のセキュリティ機能を提供します。
- 古いルーターをWi-Fiエクステンダーに変える方法
- PC をクリーンな状態に保つための最高のウイルス対策ソフトウェア
- モデムとルーター: それらの違いと機能
どのようなルーターを使用していても、その設定を変更したい場合は、ほぼ確実に、Wi-Fi ネットワークに接続されているデバイスの Web ブラウザーを使用して、リモートからルーターにダイヤルインする必要があります。
ルーターにアクセスするにはルーターの IP アドレスを見つけて、適切なユーザー名とパスワードを入力してログインして設定の変更を開始する必要があるため、これは難しいプロセスになる可能性があります。
Windows PC にアクセスできることを前提として書かれた以下の手順に従うと、プロセスが少しスムーズになるはずです。問題が発生した場合は、ルーターの製造元にトラブルシューティングについて問い合わせてください。
ルーターの設定にアクセスする方法: IP アドレスを確認してください
1.ルーターの設定を変更するには、ルーターと通信できる必要があります。そのためには、ルーターの IP アドレスを知っている必要があります。多くのルーターはデフォルトの IP アドレスとして 192.168.1.1 を使用しますが、実際のルーターは異なる場合があります。
確実に確認するには、PC をルーターの Wi-Fi ネットワークに接続します。多くのデスクトップ PC には Wi-Fi 接続が組み込まれていないため、これはラップトップを使用するのが最も簡単です。
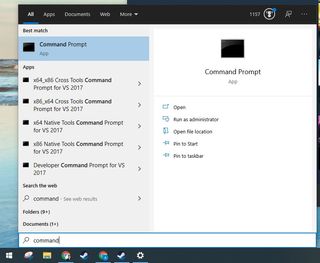
2. Windows PC を問題の Wi-Fi ネットワークに接続したら、コマンド プロンプトを開き(スタート ボタンを押して「コマンド」と入力し、結果からコマンド プロンプトを選択するのが最も簡単です) 、コマンドライン。
「イーサネット アダプター」または「ワイヤレス LAN アダプター」というセクションが表示されるまで、結果を下にスクロールします。これはルーターへの接続であり、デフォルト ゲートウェイの横にリストされているアドレスはルーターの IP アドレスです。
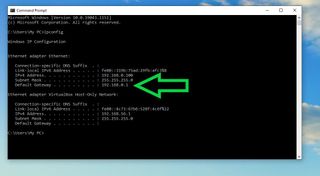
ボーナス: Windows 10 を実行している場合は、コマンド プロンプトにアクセスせずにルーターの IP アドレスを検索できます。代わりに、スタート キーを押して「設定」と入力し、Enter キーを押して、 [ネットワークとインターネット] > [ステータス] > [ハードウェアと接続のプロパティの表示]に移動して、Windows 10 の設定メニューの [ネットワークとインターネット] セクションを開きます。
[デフォルト ゲートウェイ]のエントリが表示されるまで、[プロパティ] リストを下にスクロールします。その横に表示されている数字がルーターの IP アドレスであるはずです。
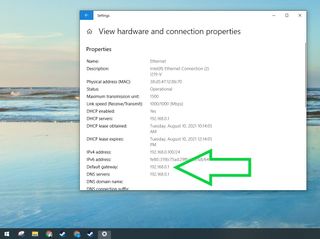
ルーターの設定にアクセスする方法: ルーターにログインします。
1.ルーターの IP アドレスがわかれば、ログインは非常に簡単です。ブラウザのアドレス バーに IP アドレスを入力するだけで、ルーターからログインとパスワードを求めるページが表示されます。
Wi-Fi またはイーサネット ケーブルを介してルーターに接続されているデバイスでこれを行う必要があることに注意してください。
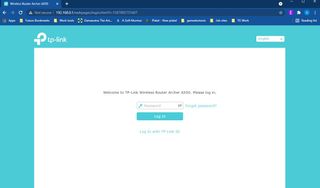
2.理想的には、ルーターのログインとパスワードを覚えているので、この部分はスムーズに進みます。しかし、私たちは理想ではなく現実の世界に住んでおり、実のところ、私たちのほとんどはルーターのログイン情報を思い出すのが難しいのです。
If you can't remember your username and password for the router, take heart: you may never have established any, so you may be able to log in using the router's default username and password.
Many routers ship with admin and password as their default username and password, respectively; if those don't work on your router, you can also try looking it up on Router Passwords (opens in new tab), which maintains a large database of default router logins.
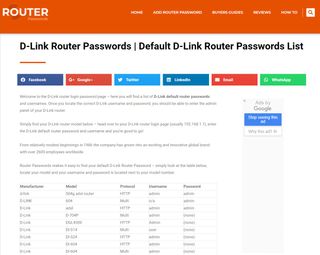
3. If you can't seem to find the correct username and password to log into your router, you should be able to reset it instead. Some routers offer an option to help you recover your password, often triggered once you fail to log in correctly. This often requires providing your router's serial number, which can typically be found on the back or bottom of the router.
Other routers just tell you to reset the router if you can't remember your login credentials, which is usually accomplished by pressing the router's reset button for ten seconds. Most routers have small reset buttons inset into their back or bottom, though you'll often need a pen or paperclip to press and hold the button down.
ルーターをリセットすると、メーカーのデフォルトのユーザー名とパスワードを使用してルーターにログインできるようになります。
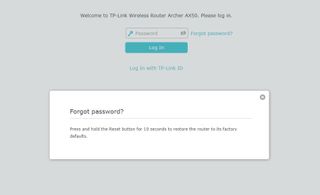
ルーターの設定にアクセスする方法: ルーターの設定を変更する
1.接続されたブラウザを介してルーターにログインしたら、設定を自由に変更できます。最新のルーターのほとんどは、簡素化されたグラフィカル インターフェイスで調整可能なオプションを多数提供しているため、 Wi -Fi パスワード、Wi-Fi ネットワーク名、ブロックされる Web サイト、ゲスト Wi-Fi の有無などの設定を変更するのは非常に簡単です。Fi ネットワークなど。
最近のルーターの多くは、これらの設定の少なくとも一部について自動ガイドを提供しているため、理解できない点を変更する前に、ルーターのドキュメント (または Google) を参照することをお勧めします。
何か致命的な事態が発生し、ルーターが希望通りに動作しなくなった場合は、いつでも (前述のリセット ボタンを使用して) ルーターを工場出荷時のデフォルト設定にリセットできます。
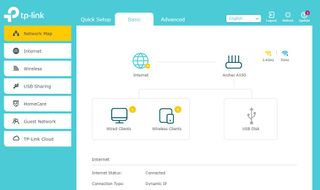
2.やるべきことをすべて達成したら、時間をかけてルーターのセキュリティ設定を見直し、十分なレベルに達していることを確認してください。
たとえば、ルーターのデフォルトのユーザー名とパスワードをまだ使用している場合は、急いで変更する必要があります。ルーターのログイン詳細をインターネットで検索できるのであれば、他の人も検索できるでしょう。
ネットワークの防御を強化する方法に関するその他のアイデアについては、Wi-Fi を保護し、ルーターのセキュリティを向上させる方法に関するガイドをご覧ください。
- 詳細: 最高の Wi-Fi エクステンダー
- 仮想ルーターはVPN 接続を他のデバイスと共有できます
- 最適な信号を得るために Wi-Fi エクステンダーをセットアップする方法
- Wi-Fi ネットワークを誰が使用しているかを確認する方法
