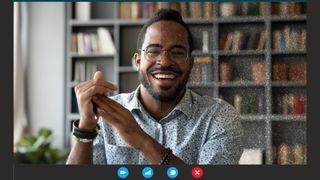需要の大幅な急増により、自宅で効果的に仕事をするために必要な機器が不足しているため、現在、最適なウェブカメラを見つけるのは困難です。より高価なオプションが枯渇したため、仕事を終わらせるために Amazon や eBay から安価なウェブカメラを購入することを選択したかもしれませんが、接続したときに品質がひどいことに気づきました。 内蔵
ラップトップウェブカメラもまた、高品質であることはほとんど知られていません。ハードウェアも印象的ですが、最高の Logitech ウェブカメラと同等ではない精彩のないカメラを使用していて行き詰っていても、絶望する必要はありません。ブロードキャストの品質を大幅に向上させるために実行できる手順があり、これらのオプションの多くは完全に無料です。
- 現在市場に出ている最高のビジネス用ウェブカメラのリストは次のとおりです。
- ストリーミングを開始するために必要なものはこれだけです
- Logitech ウェブカメラを購入する必要がありますか?
1.設定を調整する

Web カメラの設定を変更するのは明白な解決策のように思えるかもしれませんが、実際には、Windows デバイスと Mac デバイスの両方で、これが必要以上に難しくなります。Windows ベースの PC およびラップトップには、デスクトップの左下の検索バーで「カメラ」を検索するだけで見つかるアプリがプレインストールされていますが、これで行える変更はカメラの解像度の調整と、ちらつき防止機能を有効にします。
もちろん、こうした変化も影響を与える可能性があることを理解することが重要です。初めて Web カメラを接続するときは、デフォルトで利用可能な最高の解像度が設定され、標準オプションは 720p または 1080p になります。Web カメラの解像度は、カメラがキャプチャできる最大達成可能な 1 秒あたりのフレーム数 (または FPS) とともに、製品の箱に明確に表示されている必要があります。
一般的に、720p を超える場合は、ビデオ品質の滑らかさに影響するため、解像度よりも FPS の方が重要です。HD ブロードキャストであっても、画面上で映像が途切れると見栄えが悪くなります。そのため、オプションが利用可能な場合は、Web カメラが最高の FPS に設定されていることを確認してください。
残念ながら、Mac ユーザー向けのプリインストールされたカメラ アプリはありませんが、設定を変更できないというわけではありません。実際、Windows ユーザーと Mac ユーザーの両方が、ダウンロード可能なプログラムを使用してデフォルトのカメラ映像を改善するとメリットが得られます。一部のウェブカメラには、Logitech ウェブカメラ用のLogitech Capture (新しいタブで開きます)
、AverMedia 用の CamEngine、Razer ウェブカメラ デバイス用の Synapse など、独自のソフトウェアが付属しています。これらのプログラムはすべて、環境に合わせてウェブカメラの映像の色合い、明るさ、コントラストなどを変更することができ、このようにビデオを最適化することで全体的な結果が向上します。もちろん、すべての Web カメラに無料ソフトウェアが搭載されているわけではありませんが、他にも無料のオプションが利用可能です。などのプログラム
OBS Studio は無料でダウンロードでき、Zoom や Google Meets などのほとんどのビデオ会議システムにフィードできるため、他のプログラムに外部からフィードする OBS ブロードキャスト ソフトウェアに変更を加えることができます。OBS の下部画面にある [Webcam] タブをダブルクリックして [ビデオの構成] を選択し、調整を行う必要があります。
次に、選択した会議ソフトウェアのシステム設定に移動し、Web カメラから「OBS 仮想カメラ」という新しいオプションに変更する必要があります。

OBS が合わない場合は、Web カメラ設定ツール(新しいタブで開きます) (無料) または公式のWindows ウェブカメラ設定アプリ(新しいタブで開きます) ($4.99、約 £3.50 / AU $6.50) を使用することをお勧めします。 PC を使用している場合は、公式 Windows アプリ ストア。Mac ユーザーの場合、 macOS Webcam 設定アプリ(新しいタブで開きます)を Mactaris から App Store を通じて $7.99 (約 £5.50 / AU$10.50) でダウンロードできます。
色相、彩度、コントラストなどの調整に正しい方法も間違った方法もありません。満足のいく結果が得られるまで試してみてください。カメラの自然な解像度以上の解像度を強制することはできませんが、色補正と鮮明な線は大きな違いを生みます。仕事で義務付けられたデバイスを使用していて、外部プログラムをインストールできない人にとっては
、管理者または IT チームにインストール許可を要求しないと、上記の提案を試すことができない場合があります。ハードウェアの調整が不可能な場合でも、ビデオ品質を向上させるためにできる変更は他にもあるため、絶望しないでください。
2. 照明、照明、さらに照明

If you've ever hunted for webcams on sites like Amazon, you'll have noticed that many cheap options are advertised with the same 1080p / 30FPS resolution and framerate as more expensive cameras from the likes of Logitech or Microsoft. So this surely means you're getting the same quality for less, right?
This sadly isn't usually the case, as there are many other factors that make a webcam objectively 'good'. One of the things that prominently affects how your video quality looks is the sensors used by the camera to detect light and movement.
If you've ever noticed a static-like background in your footage that makes you and your surroundings look grainy, chances are the sensor in your webcam is struggling to detect a subject to focus on due to low light levels. Introducing more lighting into your setup will usually greatly improve the overall quality, but it isn't as simple as turning the lights in your room on.
Overhead lighting isn't the best choice as it doesn't effectively light the front of your face. The best, and thankfully free solution is to position yourself in front of a well-lit window if possible. Natural daylight offers optimal lighting that illuminates the entire model (that's you).

If you work outside of daylight hours, or placing a desk in front of a window simply isn't an option then there are still steps you can take before you need to resort to installing professional lighting to get the most out of your webcam.
Placing two table lamps on either side of your desk will illuminate your face from either side rather than directly. Avoid using just one source of artificial light if possible as being lit from only one angle will usually be too harsh and create a 'white-out' effect where your features are too bright to see in the footage.
Plain white paper or kitchen towels can be placed in front of lights that are too bright to diffuse them, or alternatively, you can shine them against a wall to 'bounce' the lighting back less harshly.
たまたま現金がある場合は、スタジオ照明に投資すると、Razer Kiyo Pro や Logitech StreamCam などの最も高価なウェブカメラでも大幅に改善されます。Amazon では Neewer などのブランドのリング ライト(新しいタブで開きます)をたくさん見つけることができます。ストリーミング設定で動作するシームレスな照明キットをお探しの場合は、 Elgato が独自のリング ライト(新しいタブで開きます)を販売しています。既存の Elgato ソフトウェアと通信してリモートで制御するキー ライト パネル オプション(新しいタブで開きます)も含まれます。

3. あなたの背景には多少の配慮が必要です
あなたが映像の中心的な被写体だからといって、あなたの後ろで何が起こっているかを無視すべきだという意味ではありません。背後で何が起こっているかは、プレゼンテーションの全体的な雰囲気だけでなく、Web カメラの品質にも影響を与える可能性があります。自然光を得るために窓の前
に座ることをお勧めしますが、ウェブカメラのセンサーが誤動作する可能性があるため、撮影する際には背後に別の窓や有効な光源がないことを確認してください。被写体としての自分だけに注意を向ければ集めるほど、ウェブカメラはあなたを鮮明に、焦点が合っているように見せることに集中できます。
同様に、きちんとした、またはプロフェッショナルな背景環境で撮影するようにしてください。ソファに座ってラップトップを膝の上に置いて通話するよりも、目の高さの机やテーブルにデバイスを置いたほうが見栄えがよくなります。常時デスクを設置する余裕がない場合は、これが常に避けられないことは理解していますが、目の高さに静止して配置しておくと、Web カメラが急速な動きに適応する必要がなくなります。
動きに関して言えば、周囲に誰もいないことを確認してください。歩き回ったり、被写体としてのあなたの注意をそらす可能性のあるその他の形式の動きはありません。これはウェブカメラのセンサーに負担をかけるだけでなく、ブロードキャストを見ている他の人の注意をそらすことにもなります。デバイスに不必要な作業が発生しないように、できるだけ動かずに座ってください。
4. より良いオーディオを使用する

これで、あなたが考えていることはわかりました。ビデオの品質を向上させたいと考えていますが、これはオーディオとどのような関係があるのでしょうか? また、電話会議、デジタル セミナーの主催、 Twitch でのライブ ストリーミングなど、状況に関係なく、ブロードキャストがどの程度プロフェッショナルなものになるかにおいて、サウンドも重要な役割を果たします。
通話中は、音声をスピーカーで再生していないことを確認してください。音声を拾おうとするマイクもループで音声をブロードキャストし始めるためです。結果は聞くのが非常に不快であり、人々があなたのブロードキャストの品質をどう見るかに影響を与える可能性があります。同様に、多くのウェブカメラ (特に安価なもの) には優れたマイクが内蔵されていないため、視聴者に録音される音声がクリアに聞こえない可能性があります。人々があなたの話を理解できない場合、ビデオの品質がどれほど高くても意味がありません。これらの問題は両方とも、マイクが内蔵されたヘッドセットを使用するか、真にプロフェッショナルなビデオを望む人は専用のマイクと組み合わせた目立たないワイヤレス イヤフォン
を使用することで解決できます。ほとんどのゲーミング ヘッドセットゲームのストリーミングにマイクを使用したい場合にもこの機能を提供し、その美しさが環境を補完します。安価なUSB マイクを
使用した場合でも、Web カメラよりもはるかに優れた音質が得られますが、いざというときには古いApple 製の有線イヤホンでも問題ありません。Zoom や Google Meets などのプログラムは、指示がない限り新しいマイクの使用に自動的に切り替わらないため、会議やブロードキャストを開始するときは、選択したソフトウェアの設定に移動して、オーディオ デバイスとマイク デバイスを変更してください。