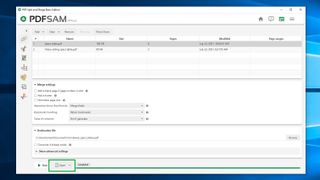PDFファイルを結合する方法を知っておくと便利です。PDF はブラウザを備えたどのコンピュータでも開くことができるため、共有に最適です。ただし、受信者が一度に複数のファイルを絨毯爆撃するよりも、多数の PDF を 1 つに結合する方が便利です。
厄介なことに、Windows には PDF を結合するための独自のツールがありませんが、この作業を適切に実行できる完全に無料のソフトウェアを使用することは可能です。このガイドでは、任意のソースから PDF を結合する方法を説明します。
- Word文書をPDFとして保存する方法は次のとおりです。
- PDF を Excel に変換する方法を参照してください。
Windows 10 とは異なり、macOS (Catalina 以降) には、実際には PDF を結合する機能が組み込まれています。必要なのは、ギャラリー ビューを使用しながら、Finder で結合したいファイルを選択し、[PDF の作成] をクリックすることだけです。 」ボタンが右側のインスペクターパネルに表示されます。
Microsoft のオペレーティング システムでは、追加のソフトウェアまたはオンライン ツールを使用する必要があります。PDFsam (新しいタブで開きます)をお勧めします。PDF ファイルを効果的に結合する完全無料バージョンがあり、PC にインストールすることで、アップロードした PDF が権限のない人にアクセスされることを心配する必要はありません。
PDFファイルを無料で結合する方法
1. PDFsam Web サイトで、緑色の「PDFsam Basic について」ボタンをクリックし、次のページにある「PDFsam Basic をダウンロード」ボタンをクリックします。

2. 「Windows ダウンローダー (.exe)」をクリックしてダウンロードします。
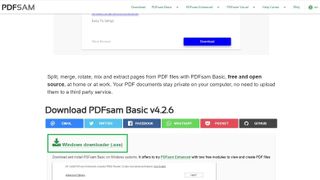
3. ダウンロードした実行可能ファイルを開いて実行し、「はい」をクリックしてインストールします。
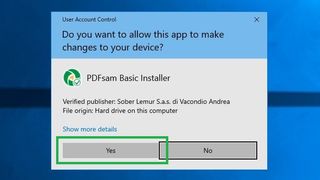
4. 言語を選択し、「次へ」をクリックします。PDFsam Enhanced の試用版をインストールすることもできますが、PDF を結合するだけの場合は必要ないため、オプションのチェックを外しても問題ありません。
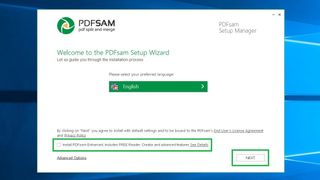
5.ポップアップ表示されるブラウザウィンドウを閉じ、デスクトップのショートカットから PDFsam Basic を開きます。アプリで「結合」をクリックします。
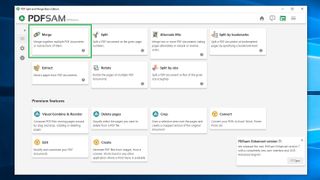
6. 結合したい PDF ファイルを、マークされたボックスにドラッグ アンド ドロップします。複数のファイルを一度にドロップすることも、1 つずつドロップすることもできます。
最終的な結合された文書に表示される個々のファイルの順序を変更するには、ファイルをクリックしてリスト内で上下にドラッグします。
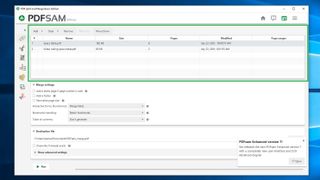
7.必要に応じて、最終的に結合されるファイルの名前を編集し、「参照」をクリックして保存場所を変更できます。いずれの場合も、「実行」をクリックして結合を開始します。
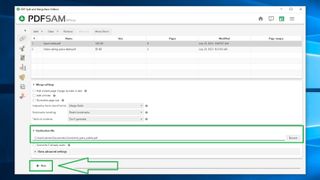
8. 「開く」をクリックして、結合された完成した PDF ファイルを表示します。すべての元のファイルの内容を他のユーザーと一度に共有できるようになりました。