
簡単なクローン作成
お気に入りのファイルを安全に保存するためのバックアップ プログラムはたくさんありますが、パスワード、ブックマーク、その他カスタマイズした設定をすべて含んだハード ドライブの正確なコピーを作成できるものはほとんどありません。
Clonezilla Live は、まさにそれを可能にする無料のディスク クローン作成およびデータ回復プログラムです。Clonezilla の特別な「ライブ」イメージは、USB スティックまたは DVD にコピーできます。Clonezilla は RAM メモリ内で起動するため、ハードディスク上のデータを外部ドライブに簡単にコピーできます。
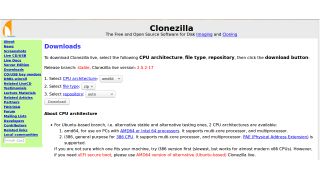
1. Clonezilla をダウンロードし、ブート メディアを準備します。
Clonezilla のダウンロード ページ(新しいタブで開きます)にアクセスします。64 ビット プロセッサを使用している場合は、[CPU アーキテクチャ] で [amd64] を選択します。Clonezilla を USB スティックにインストールする場合は「ファイル タイプ」で「zip」を選択し、DVD に書き込む場合は「iso」を選択します。
Windows には、ISO イメージを DVD に書き込むためのサポートが組み込まれています。Mac ユーザーは、システムのディスク ユーティリティを使用して DVD を書き込むこともできます。ZIP ファイルをダウンロードし、USB から Clonezilla Live を起動したい場合は、Web サイト(新しいタブで開きます)の手順に従ってください。Linux Live USB Creator (新しいタブで開きます)を使用することをお勧めします。
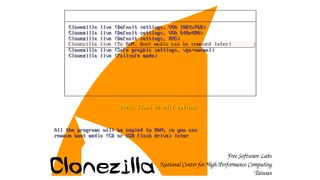
2. バックアップドライブを準備し、Clonezillaを起動します。
バックアップ ドライブをマシンに接続し、内蔵ハード ドライブよりも大きいことを確認します。Clonezilla を使用して内蔵ハード ドライブのクローンを作成すると、バックアップ ドライブにすでにあるファイルが失われることに注意してください。
Clonezilla Live USB または DVD を挿入し、コンピュータを起動します。外部ディスクからロードするには、デバイスの UEFI 設定を変更する必要がある場合があります。この問題については、コンピュータの製造元にお問い合わせください。
Clonezilla が最初にロードされるときに、「Enter」を押してデフォルト設定を受け入れます。

3. ウィザードを開始します
Clonezilla は最初に言語を選択するよう求めます。矢印キーを使用して上下に移動し、Enter キーを使用して選択します。
次の画面では、キーマップ オプションについて尋ねられます。「Enter」を押して、デフォルトのオプション「キーマップに触れない」を選択します。次の画面では、「Clonezilla を開始する」か「シェルを開始する」かを尋ねられます。「Enter」を押してClonezilla自体を起動します。

4. モードを選択します
Clonezilla は動作モードを選択するよう求めます。ハードドライブのコピーをディスクイメージとして作成したい場合は、最初のオプション「device-image」を選択します。これにより、イメージ ファイルを作成し、外部ドライブ上のディレクトリに保存できるようになります。
ただし、このガイドの焦点は、ハード ドライブの正確なコピーを別のドライブに作成することにあります。これは、2 番目のオプション「デバイス-デバイス」を選択することで実行できます。名前が示すように、これにより、あるドライブのパーティションを別のドライブに直接クローン作成できます。
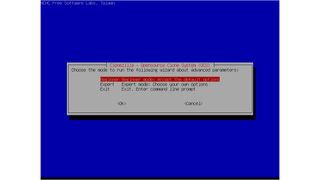
5.パラメータを定義する
次に Clonezilla は、ウィザードを実行する前にパラメータを選択するよう求めます。パーティションまたはドライブの直接コピーを作成したいだけの場合は、「初心者モード」を選択してください。「エキスパート」モードでは、テキストのみのモードで実行したり、ブートローダーを除くすべてのクローンを作成したりするなど、より高度なオプションを定義できます。したがって、常に「初心者」モードを選択する必要があります。
ここで「終了」を選択してコマンドラインプロンプトに戻ることもできます。これを使用して、準備されたスクリプトを実行し、クローン作成とバックアップのタスクを自動化できます。詳細については、 Clonezilla Web サイト(新しいタブで開きます)を参照してください。

6. クローン作成方法を選択します
Clonezilla は、ディスクのクローンを作成する方法を選択するよう求めます。最初のオプションでは、ブートローダーや以前に定義したその他のパーティションなどのハード ドライブの正確なコピーが作成されます。これは、ハードドライブの正確なコピーを作成する最も簡単で簡単な方法です。
外付けハードドライブの 1 つのパーティションのみをリストにコピーする場合は、2 番目のオプションを選択します。
これは、ユーザー情報を「/home」に保存し、システム ファイル用に別の領域を持つ一部の Linux セットアップなど、すべての個人データがそのパーティションに配置されている場合にのみ意味があります。

7. ローカルディスクをソースとして選択します
この段階で、Clonezilla はクローンを作成するディスクを選択するよう求めます。これはおそらく内蔵ハードディスクです。
Linux の命名規則に慣れていない人のために説明すると、これらの命名規則はアルファベット順に行われるため、最初のハード ドライブには「sda」、2 番目には「sdb」というように名前が付けられます。
不明な場合は、左側の容量を確認することで、どれが正しいドライブであるかを確認することもできます。コピーするローカル ディスクのサイズは、外部ドライブより小さい必要があります。

8. ターゲットとしてローカル ディスクを選択します
Clonezilla は、データのクローンを作成する外部ドライブを選択するよう求めます。接続されている外部ドライブが 1 つだけの場合、これが Clonezilla が提供する唯一のオプションになります。
ターゲット ドライブの容量がローカル ディスクより大きい必要があることに注意してください。そうでない場合、クローン作成プロセスは失敗します。
ターゲット ディスクを選択すると、追加のパラメータを設定するように求められます。最も簡単に言うと、これらはクローンを作成する前にローカル ファイル システムを対話的にチェックして修復する方法です。
Return キーを押してデフォルトのオプションを選択し、このステップをスキップします。
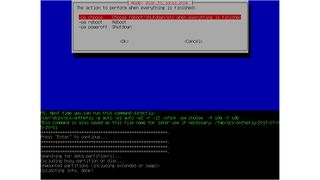
9. 終了後に何をするかを選択します
次に Clonezilla は、クローン作成プロセスが完了したら何をするかを尋ねます。最初の (デフォルト) オプションは、実行を継続し、マシンを再起動するかシャットダウンするかを選択することです。他のオプションは、コピー プロセスが完了したら、それぞれ単純に再起動またはシャットダウンすることです。
「Enter」を押して選択を確認し、もう一度「Enter」を押して続行します。
Clonezilla は、ターゲット ドライブ上に既に存在するデータがクローン作成プロセス中に削除されるという警告を表示します。「Y」と入力し、「Enter」を押して続行します。
Clonezilla は、ローカル ディスクのブート ローダーのクローンを作成するかどうかを尋ねます。ドライブの正確なコピーを作成する場合は、「Y」を入力し、「Enter」キーを押します。

10. クローン作成を開始します!
Clonezilla はドライブ パーティションに関する情報の収集を開始します。
Clonezilla は、「dd」を使用してさまざまなファイルシステムをコピーできます。これは「Partclone」という名前のプログラムによって管理されます。Partclone はこの段階で自動的に起動し、あるドライブから別のドライブにデータ ブロックをコピーするクローン作成プロセスを開始します。
プロセスが完了すると、Clonezilla はシャットダウンまたは再起動を求めるプロンプトを表示するか、前の手順で選択した設定に応じてシャットダウンまたは再起動を自動的に実行します。
作成したばかりのバックアップからローカル ディスクを復元するには、このガイドの手順を再度実行し、クローン ドライブではなくローカル ドライブをターゲット ディスクとして選択するようにしてください。