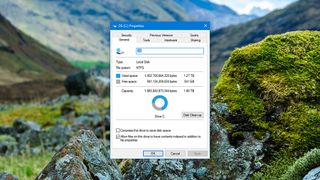
序章
ハード ドライブに十分な空き領域があると、次の休日のスナップショット用のスペースが確保されるだけでなく、Windows も問題なく実行できるようになります。OS は、一時ファイルの交換や一時ファイルの交換など、業務を遂行する間、十分なスペースを必要とします。スペースが貴重な場合は、おそらくコンピューターの速度が低下していることに気づくでしょう。
より多くのスペースを解放することは、後回しにしたい作業ではありません。この作業に取り組むためのヒントとコツをいくつか紹介します。あなたとインストールされているアプリケーションは、すぐに追加のギガバイトを享受できます。
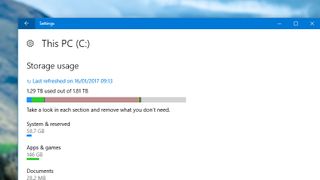
1. 最悪の犯人を特定する
まず、探偵の帽子をかぶります(持っている場合は、架空の帽子で十分です)。[スタート] メニューから設定アプリを起動し、[システム]、[ストレージ] の順にクリックして、ハード ドライブ上のすべてのスペースを占有しているものを正確に確認します。
ハード ドライブを選択すると、Windows は、Windows ファイル、アプリケーション、ゲーム、写真、音楽、ビデオなどを含む、システム上のすべてのものを非常に便利に一覧表示します。
さらに詳しく見る必要がある場合は、いずれかのエントリをクリックしてください。たとえば、[アプリとゲーム] をクリックし、[サイズ順に並べ替え] を選択して、インストールされているプログラムが大量のスペースを占有していないかどうかを確認します。
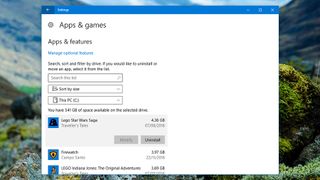
2. 使用していないアプリやゲームを削除する
これらのファイルの多くは [ストレージ] ウィンドウから直接削除できませんが、ディスク上ですぐに見つけることができます。アプリやゲームの場合は、使用していない大きなプログラムをアンインストールするオプションがあります。
[アプリとゲーム] 画面では、サイズ順に並べ替えられたリストで、最も悪質な違反者が一番上に表示されます。リスト内の任意のエントリをクリックし、[アンインストール] を選択して削除します。
どのアプリやゲームを削除するかはあなた次第です。それは、スペースを空けたいとどれだけ必死に考えているか、そしてハードドライブ上にどれだけ未使用のアプリケーションが残っているかによって異なります。必要に応じていつでもこれらのプログラムを再度インストールできることを覚えておいてください。
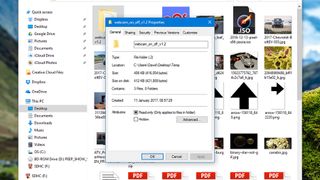
3. ファイルを手動で削除する
ファイル エクスプローラーでファイルを手動で削除するのは、時間はかかりますが、Windows のハード ドライブの空き容量を増やすための非常に正確な方法です。前に説明した [ストレージ] ウィンドウのリンクを使用して特定のフォルダーにジャンプすることも、[スタート] メニューからエクスプローラーを起動して通常どおり参照することもできます。
任意のフォルダーを右クリックし、[プロパティ] を選択すると、そのフォルダーとそのすべてのサブフォルダーが占有している容量が表示されます。削除キーをすばやくタップすると、ファイルまたはフォルダーが消去されます。Ctrl キーを押しながらクリックすると、複数のフォルダーを一度に選択できます。
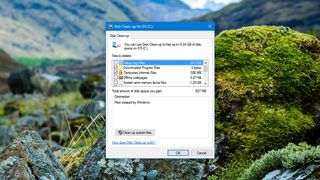
4. ファイルを自動的に削除する
Windows には、(春または他の季節に) ハード ドライブの春のクリーニングを行う独自のディスク クリーナー ユーティリティが含まれています。OS の使用中に自然に蓄積される一時ファイルや不要なジャンク データが対象となります。
ファイル エクスプローラーから [この PC] を選択し、整理したいハード ドライブを右クリックします。「プロパティ」を選択し、「全般」タブで「ディスク クリーンアップ」ボタンをクリックします。数分間スキャンすると、ファイルの種類のリストと節約できるスペースの量が表示されます。クリーンアップしたいファイルをすべて選択し、[OK] をクリックして確認します。
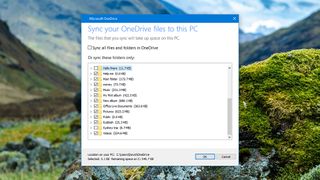
5. ファイルを OneDrive に移動する
Windows に組み込まれたクラウド同期サービスである OneDrive の魔法のおかげで、ファイルの一部をクラウドにオフロードし、ローカル マシン上のスペースを解放できます。
[ストレージ] ([設定] の [システム] の下) から、ハード ドライブをクリックし、[OneDrive] をクリックして、[OneDrive の管理] を選択します。任意のファイルまたはフォルダーを右クリックし、[同期する OneDrive フォルダーを選択] を選択します。
次のダイアログ ボックスでフォルダーのチェックを外すと、これらのファイルはクラウドにのみ保存され、ローカル コピーは消去されます (必要な場合は再度ダウンロードする必要があります)。重要なファイルについては、安全のために外部ディスク ドライブにもバックアップを作成することをお勧めします。
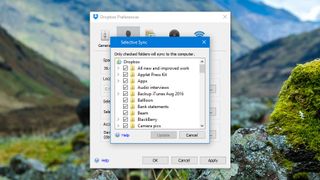
6. ファイルを別のクラウド ストレージ プラットフォームに移動します
OneDrive で説明したのと同じトリックは、 Dropbox (新しいタブで開きます)やGoogle Drive (新しいタブで開きます)などの他のクラウド ストレージ サービスでも同様に機能します。ファイルがクラウドに同期されたら、ローカル コピーを削除できます。 。ただし、ローカル コピーとクラウド コピーを同時に削除しないように注意してください。
Dropbox で、通知領域のアイコンを右クリックし、歯車アイコンをクリックして、[設定] を選択します。「アカウント」見出しの下で「選択的同期」をクリックし、ディスクに保存したくないフォルダーのチェックを外します。
Google ドライブの場合は、通知領域のアイコンを右クリックし、メニュー ボタン (3 つの点) をクリックして [設定] を選択します。[同期オプション] で、[これらのフォルダーのみを同期する] を選択すると、再び選択できるようになります。
上で述べたように、オンライン バージョンで何かが起こった場合に備えて、最も重要なファイルのコピーを外付けハード ドライブのどこかに保存しておくことをお勧めします。
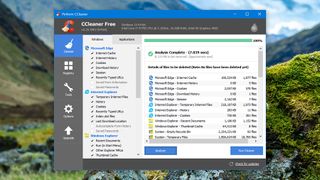
7. サードパーティのユーティリティを使用する
Windows のディスク領域を解放しようとするサードパーティ ユーティリティも数多くありますが、その中でCCleaner (新しいタブで開きます) は最もよく確立されているものの 1 つです。無料版と有料版がありますが、現金を使いたくない場合でも、無料版をインストールする価値は十分にあります。
このアプリケーションは、キャッシュされたサムネイル、閲覧履歴、Windows ログ ファイルなど、実際には必要のない一時ファイルやデータをターゲットにします。メインのクリーナー ウィンドウの左側にあるリストから選択し、[分析] ボタンをクリックしてクリーンアップできる内容を確認します。続行してもよい場合は、[クリーナーを実行] ボタンをクリックします。
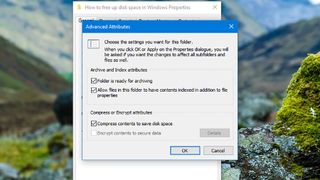
8. ディスク領域を解放するためのその他のオプション
他にもさまざまなオプションが利用できますが、それらは少し技術的であり、実装はそれほど簡単ではありません。たとえば、NTFS ディスク上のファイルを圧縮できますが、開くのに少し時間がかかります。ファイルまたはフォルダーを右クリックし、[プロパティ] を選択し、[詳細設定] をクリックして、[内容を圧縮してディスク領域を節約する] にチェックを入れます。 ' オプション。
特定のファイルをしばらく使用しないことがわかっている場合は、WinZip (新しいタブで開きます)や7-Zip (新しいタブで開きます)などのツールを使用して、それらのファイルを圧縮アーカイブに詰め込むことができます。一方、一部のシステムでは、重複ファイルを探し出して削除することが驚異的に機能する場合があり、DupeGuru (新しいタブで開きます)やDuplicate Files Finder (新しいタブで開きます)などのアプリがタスクに役立ちます (また、重複ファイル ファインダーも組み込まれています)前述の CCleaner)。
- もっといります?Windows 10 のヒントとコツのマスター ガイドをご覧ください(新しいタブで開きます)