Apple の AirPods の優れた点の 1 つは、Apple デバイスへの接続と使用が非常に簡単であることです。最新のAirPods 3では、ヘッドフォンが Apple デバイス間で自動的に切り替わります。
ただし、Windows 10 を実行している PC に AirPods を接続する方法を疑問に思っていて、これらのデバイスとの互換性は難しいと考えているかもしれません。もちろんそうではありません。もちろん、Apple のラインナップ全体と同じレベルのシームレスな統合は得られませんが、Windows 10 を実行しているラップトップまたはデスクトップに AirPods を接続する方法を学ぶのは簡単です。この簡単なガイドではその方法を説明します。
新しい Apple ヘッドフォンを探しているが、どれが自分に適しているか決められない場合は、AirPods 3 と AirPods Proの比較をご覧ください。
AirPods を Windows 10 を実行している PC に接続する方法
1. Windows 10 マシンで Bluetooth をオンにします
[スタート]をクリックし、 [設定]、[デバイス]の順に移動します。Bluetoothが「オン」の位置に切り替わっていること を確認してください。
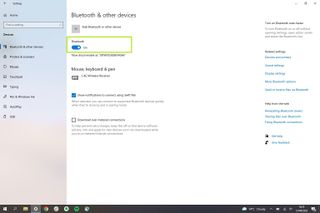
2. 新しいデバイスを追加する
ページの上部にある[Bluetooth またはその他のデバイスの追加]を選択します。[デバイスの追加]メニューが表示されたら、[Bluetooth]オプションを選択します。
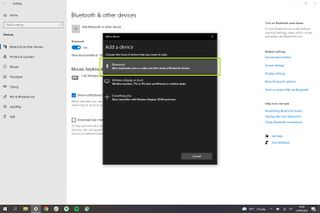
3.AirPodsをペアリングします
AirPods を充電ケースに入れます。蓋を閉じてから再度開きます。ケースの LED が白く点滅するまで、ケースの白いセットアップ ボタンを押し続けます。コンピュータ画面のデバイスメニューにAirPodsが表示されるはずです。それらを選択すれば準備完了です。
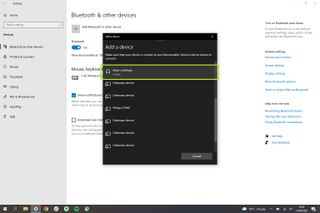
自動切り替えをオンにしている場合、たとえば、一方で音楽を聴いているときにもう一方で電話がかかってきた場合、AirPods は同じ iCloud アカウントにログインしている Apple デバイス間で自動的に切り替わります。AirPods を Windows 10 ラップトップにペアリングすると、この問題は発生しなくなります。
iPhone または他の Apple デバイスに再接続するには、携帯電話の Bluetooth メニューから AirPods を選択して手動で行う必要があります。ただし、便利なことに、イヤホンのペアリング中に PC から離れると、以前にペアリングされた範囲内にある他のデバイス (iPhone など) に自動的に切り替わります。
AirPods の使用に関するその他のヒントについては、 AirPods、AirPods Pro、AirPods Maxの使用に関するヒント、AirPods を Android スマートフォンに接続する方法、AirPods の音量を大きくする方法に関するガイドをご覧ください。PC に関するその他のヒントについては、 Windows 11 で Wi-Fi パスワードを確認する方法と、使用している Windows のバージョンを確認する方法に関するガイドをお読みください。
