PC でゲームをしようとしていて、マウスやキーボードよりコントローラーを使いたい場合は、 Xbox Oneコントローラーを使用するという選択肢があります。また、Windows 10 はXbox One コントローラーをネイティブでサポートしているため、セットアップは非常に簡単です。
ただし、コントローラーを PC に接続する方法は、 Xbox One コントローラーの種類と接続方法 によって少し異なる場合があります。
USB、Bluetooth、Microsoft のワイヤレス ドングルを使用して接続する手順を説明します。Bluetooth に関しては、多くの Xbox One コントローラーではサポートされていないのですが、お使いのコントローラーが Bluetooth をサポートしているかどうかを確認するお手伝いもします。
Xbox One コントローラーを USB 経由で PC に接続する方法
有線接続を気にしない場合は、USB ケーブルを使用するのが、あらゆるタイプの Xbox One コントローラーを PC でセットアップする最も簡単な方法です。この方法は、Xbox One、Xbox One S、およびXbox One Elite コントローラーで機能します。
Xbox One コントローラーのすべてのバージョンには Micro USB コネクタが付いています。これにより、Micro USB-to-USB Type-A ケーブルを使用して PC に直接接続できるようになります。また、Windows は接続された Xbox One コントローラーを自動的に認識できるため、それ以上のことは何もありません。
- ステップ 1 : USB ケーブルを電源が入った Windows コンピュータに接続します。
- ステップ 2 : Micro USB 端を Xbox One コントローラーに接続します。
- ステップ 3 : コントローラーの Xbox ロゴを押してオンにします。(ロゴが一瞬点滅してから消える場合は、バッテリーの残量が少ないか、使用しているケーブルが充電専用でデータ用ではない可能性があります。コントローラーが充電されていることがわかっている場合は、別の Micro USB ケーブルを使用してみてください。)
- ステップ 4 : ゲームを楽しみます。接続すると、Windows 10 は Xbox One コントローラーを自動的に検出し、コントローラー入力をサポートするゲームでそれを使用できるようになります。
Bluetooth 経由で Xbox One S コントローラーを PC に接続する方法
オリジナルの Xbox One コントローラーは Bluetooth をサポートしていませんが、Xbox One コントローラーの一部のバージョンは Bluetooth をサポートしています。Bluetooth 対応コントローラーを識別する方法については、こちら(新しいタブで開きます) で確認できます。接続するには、PC で Windows 10 Anniversary Update 以降を実行している必要もあります
準備ができたら、次の手順に従います (順序には多少の変更の余地がありますが、Windows で Bluetooth デバイスをペアリングすることに慣れていない場合は、この順序に従ってください)。
- ステップ 1 : Xbox ロゴを長押しして、Xbox One コントローラーの電源をオンにします。
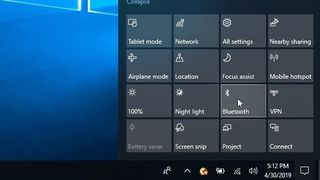
- ステップ 2 : アクション センターから切り替えるか、ステップ 3 にある Bluetooth 設定メニューで Bluetooth をオンにして、PC の Bluetooth をオンにします。
- ステップ 3 : Bluetooth がオンの状態で、「Bluetooth とその他のデバイス」メニューに移動してペアリングの準備をします。そこにアクセスするには、[設定] > [デバイス] > [Bluetooth] に移動するか、Windows 10 の検索バーに「Bluetooth」と入力します。
- ステップ 4 : Xbox コントローラーの接続ボタンを 3 秒間押し続けます。これは、コントローラーの前面、USB ポート近くの次のような記号の横にあります。「(((」
- ステップ 5 : PC が Xbox ワイヤレス コントローラーを自動的に検出し、デバイスをペアリングするように求めるメッセージが表示される場合があります。この場合は、Bluetooth 設定メニューのプロンプトから「ペアリング」を選択してください。そうでない場合は、以下に進みます。
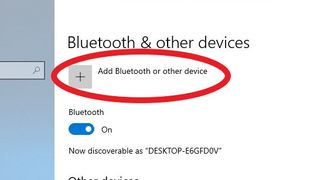
- ステップ 6 : 「Bluetooth とその他のデバイス」メニューで、+ 記号を押して「Bluetooth またはその他のデバイスを追加」します。
- ステップ 7 : 新しい [デバイスの追加] ウィンドウで、[Bluetooth] を選択します (Xbox ワイヤレス アダプターが組み込まれているコンピューターの場合は、[その他すべて] を選択して Xbox コントローラーを接続できます。このオプションは Bluetooth 用ではないことに注意してください)。 。これにより、利用可能なデバイスの検索が開始されます。
- ステップ 8 : 利用可能なデバイスのリストから Xbox コントロールを選択します。
Xbox ワイヤレス アダプターを使用して Xbox One コントローラーを PC に接続する方法
Windows 10 はすべて設定されており、Xbox ワイヤレス アダプターを使用する準備ができています。デバイスの接続時にドライバーが自動的にインストールされるため、プロセスが大幅に簡素化されます。
(注: Xbox ワイヤレス アダプターがコンピューターに組み込まれている場合は、Bluetooth ペアリングの手順に従いますが、手順 7 で [その他すべて] オプションを選択します)。
- ステップ 1 : Xbox ワイヤレス アダプターを Windows PC に接続し、ドライバーが自動的にインストールされるようにします。
最良の接続を実現するために、アダプターが PC に接続されている場所にコントローラーの見通し線が確保されていることを確認してください。
- ステップ 2 : コントローラーの中央にある Xbox ロゴを押して、Xbox One コントローラーの電源を入れます。
- ステップ 3 : Xbox ワイヤレス アダプターのボタンを見つけて押します。
- ステップ 4 : Xbox One コントローラーの接続ボタンを押します。これは、デバイスの前面のマイクロ USB ポートの近くにあります。これは、「(((」のような記号でマークされています)
- ステップ 5 : コントローラーの Xbox ロゴが点滅していることを確認します。これは接続中であることを示します。USB アダプターのロゴと LED が両方とも点灯すると、接続は完了です。
- 新しく接続したコントローラーでプレイするのに最適な PC ゲームは次のとおりです
