Microsoft の Insider プログラムのおかげで、その発売に至るまでWindows 10に比類のないアクセスを得ることができました。これは基本的に、開発者と早期採用者がシステムのバージョンを段階的に試すための方法でした。
このプロセス全体を通じて、Microsoft は Continuum と呼ばれる新しい機能について話しました。この名前は、現在「タブレット モード」と呼ばれている新機能では使用されていないことがわかります。
ただし、どちらの名前も、この新機能が何を目的として設計されているか、つまり Windows テクノロジのユーザーにシームレスなエクスペリエンスを提供するかどうかを知る手がかりとなります。2-in-1 PC/タブレット (タッチスクリーンを備えた標準的なラップトップも同様に) が販売されるようになったことで、Microsoft は Windows 10 が周囲の環境に適応する方法を見つけたいと考えていました。
それがタブレット モードでも実現できます。ある意味、これはタッチと従来のキーボードとマウスの使用の間のギャップを埋めるための Windows 10 の答えです。Windows 8ではうまくいきませんでした。
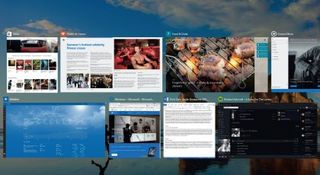
デリケートな話題
Windows 8 の問題は、タッチがすべてだったということです。キーボードとマウスのユーザーは二級国民として扱われました。Windows 8.1の機能強化は、必要に応じてスタート画面の上部にタスクバーなどの要素が表示されるなど、これらの問題の解決に大きく貢献しました。
ただし、Windows 8 の問題はさらに深刻で、チャームなどの他の領域でも混乱が生じていました。チャーム バーは Windows 10 で廃止されましたが、タブレットにとっては依然として役割を果たしており、すべてをタスクバーとスタート メニューに戻すのはある意味逆行しているように思えます。
しかし、他の点ではそうではありません。これがタブレット モードが存在する理由です。これにより、Windows 10 は必要な場合はタッチ フレンドリーになり、必要のない場合は非タッチ フレンドリーになります。また、Windows 8 や 8.1 のようなデスクトップとスタート画面のデュアル モードではなく、すべての Windows 10 デバイスでより一貫したユーザー インターフェイスを提供するように設計されています。
このプロセスは自動化できます。簡単に言えば、タブレット モードは、キーボードが PC に接続されているかどうかを検出します。ただし、キーボードを取り外すとタブレットになり、これよりも自動的に起動できます。詳細については、このガイドで後述する「タブレット モードの設定」セクションを参照してください。
必要に応じて手動で有効にすることができます。これは、切り離しが適切に機能しない場合、または (キーボードが接続されたままであっても) 画面をタブレットのように使用したい場合に便利です。
最も一般的に使用される設定と同様に、タブレット モードはアクション センターのボタンから起動できます。Windows 10 のアクション センターは、通知のホームとなり、設定アプリの起動を必要としないあらゆる操作を実行できるように設計されています。
通知領域のアクション センター アイコンをクリックして起動し、下部のオプションから [タブレット モード] を選択します。機内モード、Wi-Fi、位置情報、Bluetooth などのオン/オフを切り替えることができる他のボタンと並んで便利で、アプリから受け取る通知の下にあります。
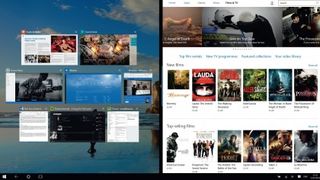
タブレット モードにはタブレットが必要ですか?
タブレット モードの優れた点の 1 つは、完全に自動であることです。ただし、必ずしもそうする必要はなく、手動で開始することもできます。奇妙なことに、これはタッチに特化していないため、タッチスクリーン以外のデバイスを使用している場合でも、それを使用するオプションがあります。
これには驚きましたが、Microsoft はこの方法での実装は不可能と判断したのでしょう。タブレット モードは非タッチスクリーン デバイスでは役に立ちませんが、取り外し可能なキーボードを持たない標準的なラップトップでは使用できる機能です。
どうやって?たとえば、プレゼンテーションを行っている場合、またはパーティーでタッチスクリーンを使用して音楽を選択したいとします。ラップトップをマウスとキーボードを使用するように設定されたデバイスから、タッチスクリーンが主な制御方法となるデバイスに変更できます。
タブレット モードでは、タスクバーでアプリのアイコンを非表示にするかどうかを切り替えることができます。何らかの理由で、それらを非表示にするのがデフォルトの動作ですが、これを無効にすることができます。
