
Windows 10 でゲームを楽しむ
Microsoft はWindows 10で Windows ゲームに復帰しました。DirectX がバージョン 12 にアップグレードされ、ついに複数のプロセッサ コアを使用してグラフィック カードと通信できるようになりました。
これは、DirectX 12 をサポートする将来のゲーム (および、DirectX 12 をサポートするために更新された現在のゲーム) がより高速に実行され、応答性が向上することを意味します。
その他の改善点は、PC と Xbox をリンクしてゲームをストリーミングしたり、ゲーム履歴を確認したり、Xbox live プラットフォームで友達と連絡を取り合ったりするために設計された新しい Xbox アプリを中心にしています。
Xbox One のメディア コンテンツのリモコンとして使用することもできます。これらの新機能はすべて優れていますが、Windows 10 がゲーム天国に設定されていることを確認するには、いくつかの手順に従う必要があります。このまま読み進めて、知っておくべきことを確認してください。
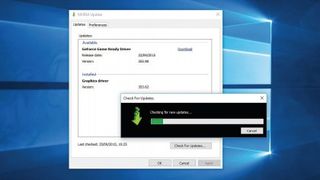
1.ドライバーをアップグレードする
Windows 10 には、セットアップに適した最新のドライバーが必ずしも含まれているとは限りません。通常は、グラフィックス用のNVIDIAやAMDなどのメーカーからチップセットとグラフィックス ドライバーを直接インストールすることをお勧めします。
PC の最新ドライバーを追跡するのに問題がありますか? Driver Booster Freeのようなプログラムを試して、それらを追跡できるかどうかを確認してください。
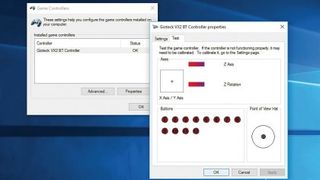
2. コントローラーを接続する
ゲーム コントローラーをまだ接続していない場合は接続します。自動的に検出され、ドライバーがダウンロードされ、インストールされます。完了したら、検索ボックスに「コントローラー」と入力し、「USB ゲーム コントローラーのセットアップ」をクリックします。
「詳細」をクリックして古いプログラムで使用するコントローラを選択し、「プロパティ」をクリックしてコントローラが正しく動作していることを確認します(動作していない場合は調整します)。
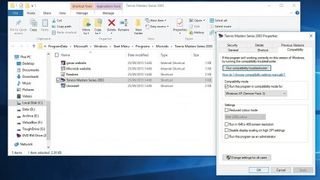
3. 互換性を確認する
Windows 10 にアップグレードした場合は、以前にインストールしたゲームがまだ動作するかどうかを確認してください。動作しない場合は、ゲームの Web サイトにアクセスして、互換性パッチが利用可能かどうかを確認するか、ゲームを動作させるためのその他のヒントが見つかるかどうかを確認してください。 (たとえば、互換モードを使用する – プログラムのショートカットを右クリックし、[プロパティ] > [互換性] を選択してこれを設定します)。
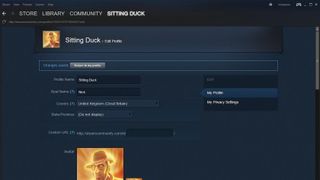
4. スチームを入手する
Steam ユーザーの場合は、store.steampowered.com にアクセスし、[Steam をインストール] をクリックしてください。メイン プログラムをダウンロードしてインストールし、アカウントでログインします (このコンピューターを確認するには、電子メールで送信されたコードを入力する必要があります)。
ログインしたら、プログラムの新しいタスクバー通知領域アイコンを右クリックして、以前に購入したゲームをダウンロードして復元するか、ライブラリにアクセスします。
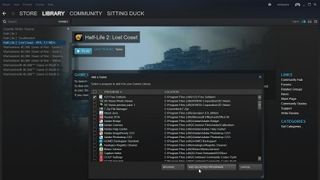
5. Steam をゲームセンターにする
Steam とは別にインストールしたゲームをライブラリに追加して、Windows 10 でのゲームのワンストップ ショップにすることができます。これを行うには、ライブラリ ページにアクセスし、[+ ゲームの追加…] をクリックして、[ゲームを追加] を選択します。非Steamゲーム」。
Steam は PC にインストールされているすべてのプログラムをリストします。そのため、ゲームを特定してチェックを入れ、[選択したプログラムを追加] をクリックするかはあなた次第です。
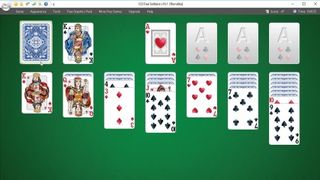
6. 不足している Windows ゲームを置き換える
Windows 10 では、ソリティアやマインスイーパーなどの Microsoft の無料ゲームが削除されます。代わりに、App Store から無料の広告付きバージョンをダウンロードできます (広告はサブスクリプションを購入することで削除できます)。
無料の代替案には、123 の無料ソリティアが含まれます。代替案を見つけるには、alternativeto.netなどの Web サイトを使用してください。
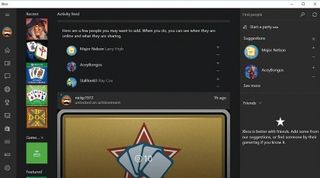
7.Xboxに行く
Windows 10 には Xbox と呼ばれる新しいアプリが導入されており、ゲーム分野では Steam を凌駕することが期待されています。必要に応じて Microsoft アカウントでログインし、指示に従って Xbox アカウントを設定します。
完了したら、左側にあるアイコンを使用してアプリを操作し、プロフィールをカスタマイズし、ゲームを管理し、Windows を Xbox One 本体に接続することもできます。
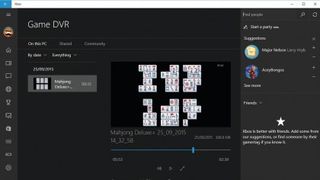
8. ゲームDVR
ウィンドウ モード (フルスクリーンではない) でゲームをプレイしている場合、[Win]+[G] を押してゲーム バーを開きます。ここから、画面のスナップを撮ったり、グラフィック カードがサポートしている場合はゲームのライブ映像を記録したりできます。その後、メインの Xbox アプリでそれを整理したり、再視聴したり、他のユーザーと共有したりすることができます。
Xbox アプリの設定画面にある独自のタブからゲーム DVR を設定します。
- この記事は気に入りましたか? Windows のヘルプとアドバイスで、PC を最大限に活用する方法や新しいことを見つけてください。今すぐサンプラーの特別オファーをご利用ください。