新しい OneNote for Mac について知る

OneNoteは数年前からMac (新しいタブで開きます)で無料アプリケーションとして利用可能でしたが、ついにOS X (新しいタブで開きます)のOffice 2016 (新しいタブで開きます)のラインナップに加わりました。 Word (新しいタブで開きます)、Excel (新しいタブで開きます)、PowerPoint (新しいタブで開きます)、およびOutlook (新しいタブで開きます)と並んで、由緒ある重鎮です。。あなたが Office ユーザーであれば、この強力なメモ作成ツールをチェックして、その新機能が日常業務にどのように適合するかを確認する価値は間違いなくあります。また、すべての Office 2016 for Mac アプリケーションと同様に (現在、単一購入バンドルとして、または Office 365 サブスクリプションの一部として入手可能です)、Microsoft は、Retina ディスプレイ、全画面表示、およびマルチタッチ ジェスチャのサポートを追加して、それらをより適切に適合できるようにしました。これまで以上に OS X を使用します。新しく追加された主要な情報を理解するには、読み続けてください。
スティックを振りきれないほどのノートブック
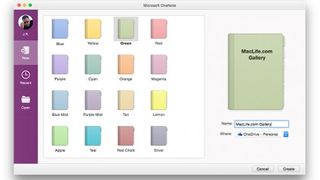
既定では、OneNote 2016 は、新しいユーザーがすぐに使いこなせるように、クイック ノート セクションを備えた既定のノートブックを作成します。しかし、ノートは好きなだけ持てることをご存知ですか? 新しい派手な [ファイル] > [新しいノートブック] メニューにアクセスすると、Office 2016 の残りの部分に共通になった同じファイル ブラウザーが表示され、ここからカラー テーマを選択し、ノートブックに新しい名前を割り当てることができます。使用可能な OneDrive アカウントが複数ある場合は、[場所] プルダウン メニューを使用して正しいアカウントを選択し、[作成] をクリックすると、メモ、添付ファイル、またはその他のあらゆるものを入力できるようになります。注目に値します: OneDrive 2016 では、接続されている OneDrive アカウントにのみノートブックを保存できるため、まだ設定していない場合は、必ず最初に設定してからログインしてください。
覗き見からの保護
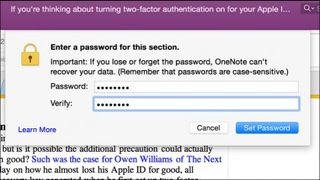
私たちのほとんどは特定のメモだけを他の人と共有しますが、代わりにアプリケーション内の何かを同僚や友人に見せたほうが便利な場合があり、表示するつもりのなかったものが彼らに表示される可能性が広がります。OneNote 2016 for Mac では、パスワード保護が提供されるようになりました。これを使用すると、ノートブックの特定のセクションをロックダウンして、マジック ワードを持たないセクションが寒さの中にさらされないようにすることができます。この機能にアクセスするには、[ノートブック] > [セクション] > [パスワード保護] > [このセクションを保護] に進み、目的のパスワードを入力し、確認のためにもう一度繰り返し、[パスワードの設定] ボタンをクリックして確認します。ほら、もう安心したと思いませんか?
共有することは思いやりです
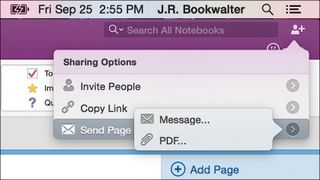
OneNote 2016 は、将来の希望や夢を書き留めるのに最適な場所かもしれませんが、他の人もアクセスできるノートブックを設定するのにも最適です。OneNote ユーザーは、右上隅にある [このノートブックを共有] ボタンから、ノートブックを共同編集する楽しみに他の人を招待したり、リンクをコピーして他の人がノートブックをクラウドで閲覧できるようにしたりすることができます。しかし、それだけではありません。3 番目のオプションでは、ユーザーはデフォルトの電子メール クライアントを使用して、現在開いているページを電子メール メッセージまたは PDF 添付ファイルとして送信できます。それ自体は驚くような機能ではありませんが、他の人とプロジェクトに取り組んだり、家族のイベントを準備したりする場合には、命の恩人になる可能性があります。
添付ファイルのドラッグ アンド ドロップ
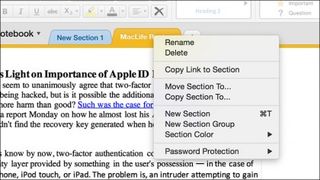
Evernote やその他の競合する Mac 用メモ作成アプリケーションに慣れている人にとってはかなり明白なことのように思えるかもしれませんが、画像、PDF ファイル、またはその他の添付ファイルを既存のノートブック ページに投げるときに、[挿入] メニューに向かう必要はありません。代わりに、Mac 上のファイルがある場所からドラッグして所定の位置にドロップするだけで完了です。OneNote 2016 は、ノートブックの残りのコンテンツとともに魔法のようにクラウドに同期します。何よりも、同じトリックが Office ドキュメントや通常のテキスト ファイルにも適用されます。Web サイトへのリンクを追加したり、他のページやセクションへのリンクをコピー アンド ペーストして Wiki のようなエクスペリエンスを作成するオプションもあります。
これをクリップします
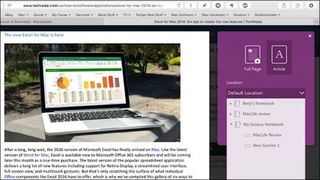
オンラインで素晴らしいレシピを見つけた場合、または後で参照するために特に面白い画像や感動的な画像を保存したい場合、OneNote 2016 for Mac にはオプションの Clipper Web ブラウザー拡張機能が用意されています。インストールするには、「Clip to OneNote」ページに移動し、適切なボタンを Safari ブラウザー バーにドラッグします (他のブラウザーでも機能します)。次回、クリップに適したページに出会ったら、[OneNote にクリップ] を選択して、元の URL へのリンクを含めた Web ページ全体の画像をキャプチャします。または、OneNote Clipper を使用すると、ページをクリーンアップして、より合理化された記事ビューに保存して、ノートブック内の不要な乱雑さを排除できます。
ここで同期、どこでも同期
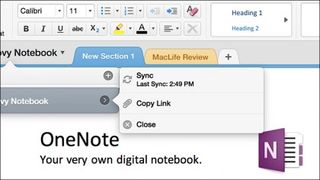
これは正確には新機能ではないかもしれませんが、Office 2016 for Mac ユーザーにとってはおそらく新しい機能なので、もう一度言及する価値があります。OneNote は実際、ノートブック データを Mac から OneDrive に同期します。これにより、同じ Microsoft アカウントに接続されている他の Mac、PC、モバイル デバイスからノートブック データに直接アクセスできるようになります。これはオプションではないことに注意してください。Office 365 サブスクライバーでない場合は、無料の Microsoft アカウントにサインアップする必要があります。このアカウントでは、OneDrive 上のクラウドにすべてのデータを保存するために 25 GB が提供されます。 OneNote などから取得されます。ノートブックの名前をクリックし、名前の右側にある矢印をクリックすると、同期プロセスを簡単に監視できます。これにより、ノートブックが最後に同期されたのがいつか、またはその特定の瞬間に何が行われているかが表示されます。
