Apple のエコシステムの最大の利点の 1 つは、特に複数のユーザー間で使用される場合のメッセージです。オプションの開封確認、独自の App Store、 iOS 14でのスレッド化された会話のサポートにより、これは大きな進歩を遂げました。
ただし、最もわかりにくい点の 1 つは、メッセージがどのようにユーザーに関連付けられているかということです。新しい iPhone をセットアップするときは、デフォルトで Apple ID の電子メール アドレスが使用されることがよくあります。それでチャットはできるかもしれませんが、すぐに連絡を取りやすくするために、電話番号に置き換えたくなるでしょう。
携帯電話番号を変更した場合も、このプロセスで切り替える必要がある場合があります。その方法を次に示します。
1.設定を開く
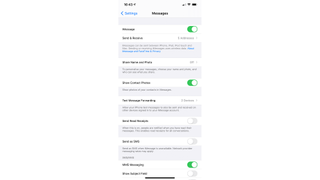
iOS に加えた他の調整と同様、メッセージ自体ではなく、[設定] メニューに移動する必要があります。[設定] (灰色の歯車アイコンのあるもの) に移動し、[メッセージ] まで下にスクロールする必要があります。
ここから、iMessage を完全にオフにしたり、写真と名前を新しい連絡先と共有するかどうかを変更したりできます。ただし、ここでは「送受信」に進みます。
2.送受信設定
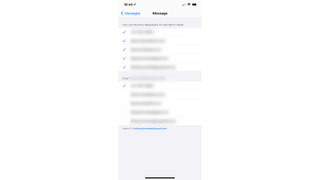
ここには、Apple ID に関連付けられたすべての連絡先情報を含む 2 つのリストがあります。ここでは、電子メール アドレス、電話番号、またはその 2 つの組み合わせに対してのみ機能するように iMessage を設定できます。
このメニューで番号やメール アドレスを押して変更することもできます。これは、たとえば、特定の連絡先のみが連絡できる電子メール アドレスをお持ちの場合に便利です。
ただし、iMessage であなたに連絡するために、関連付けられた ID に電子メールを送信することはできないことに注意してください。これは厳密にそのプラットフォーム専用であるため、代わりに適切な電子メールを送信する必要があります。
送信するメッセージに関しては、他の Apple 以外のデバイスのメッセージと混同されないように、ほとんどの人は単に電話番号から会話を始めます。
テキストメッセージの転送 (オプション)
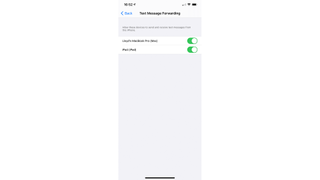
iPad、MacBook、またはその他のものをお持ちで、iMessage だけでなく通常のテキストにもアクセスできるようにしたい場合は、テキスト メッセージ転送をオンにする必要があります。
[設定]、[メッセージ] の順に移動し、[テキスト メッセージ転送] に移動して、他のデバイスを有効または無効にします。これらのデバイスはこのリストに表示される前に承認される必要があるため、まず iPad または Mac を入手してください。
