間もなく、ほとんどの iPhone ユーザーは、iOS 15 の FaceTime でポートレート モードを使用する方法を知りたがるでしょう。
iOS 15の FaceTime には、SharePlay を介したビデオや音楽の共有から、他の最高のビデオ チャット アプリと同様に通話のスケジュール設定や Web リンクの作成まで、多くの改善が含まれています。ただし、通話中にポートレート モードを使用できる新機能など、エクスペリエンスを向上させるあまり知られていない FaceTime の機能強化もあります。
これは、カメラ アプリで思い出に残るショットを撮るために使用するのと同じポートレート モードです。iOS 15 では、FaceTime でのビデオ通話が可能になります。この効果は背景をぼかすことができ、他のビデオ チャット アプリの同様の機能ほど派手ではないかもしれませんが(ここでは仮想背景はありません)、少なくとも乱雑な部屋をぼかすことができます。
FaceTime のポートレート モードには、A12 Bionic チップ以降を搭載した iPhone および iPad が必要です。iPhone の場合、iPhone XS 以降が必要になります。
iPad では、この機能は第 5 世代 iPad mini、第 3 世代 iPad Air 以降、第 8 世代 iPad 以降、およびすべてのバージョンの iPad Pro で動作します。ここでは、特定のハードウェア要件を伴う iOS 15 の機能の完全な概要を示します。
iOS 15 の FaceTime でポートレート モードを使用する方法については、以下のガイドに従ってください。
iOS 15のFaceTimeでポートレートモードを使用する方法
1. FaceTime ビデオ通話中に、自分の画像のサムネイル をタップします。
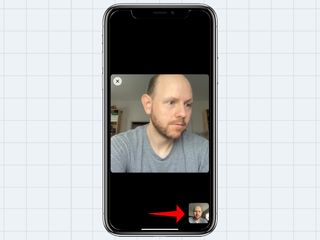
2.サムネイルが展開され、いくつかのボタンが表示されます。左上隅にあるポートレートモードボタンをタップします。
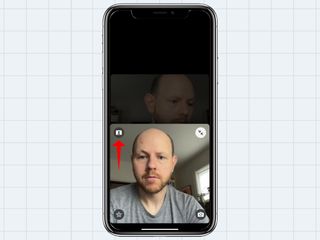
3. これでポートレート モードになりました。これは、FaceTime の背景がぼやけていて、顔は鮮明なままであることがわかります。
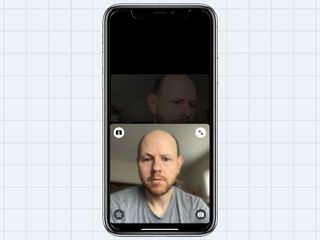
4. FaceTime で背景のぼかしを解除できるようにポートレート モードを無効にしたい場合は、前に選択したポートレート モード ボタンをタップするだけです。
以上です。ポートレート モードは、シンプルですが歓迎すべき iOS への追加機能で、部屋を片付ける時間がないときに FaceTime 通話を行うのに便利です。
